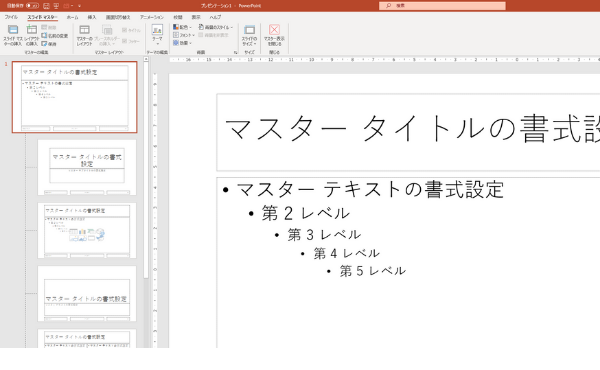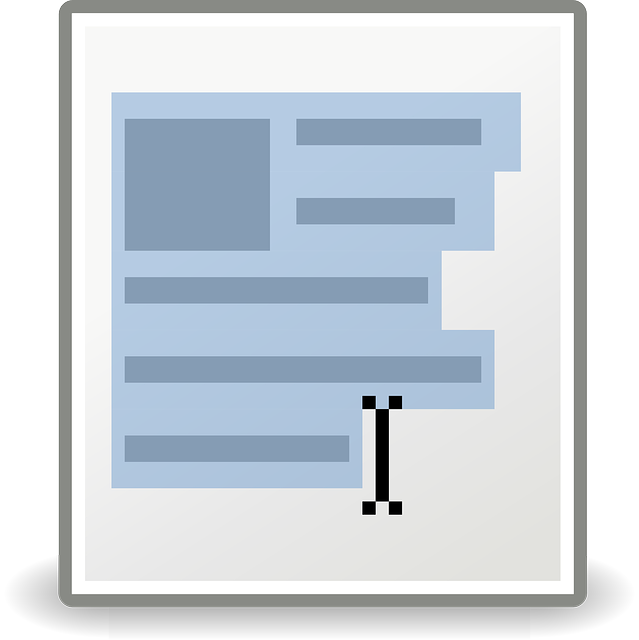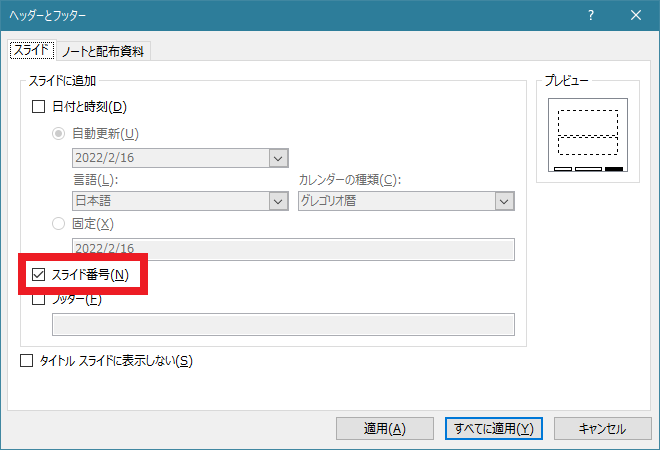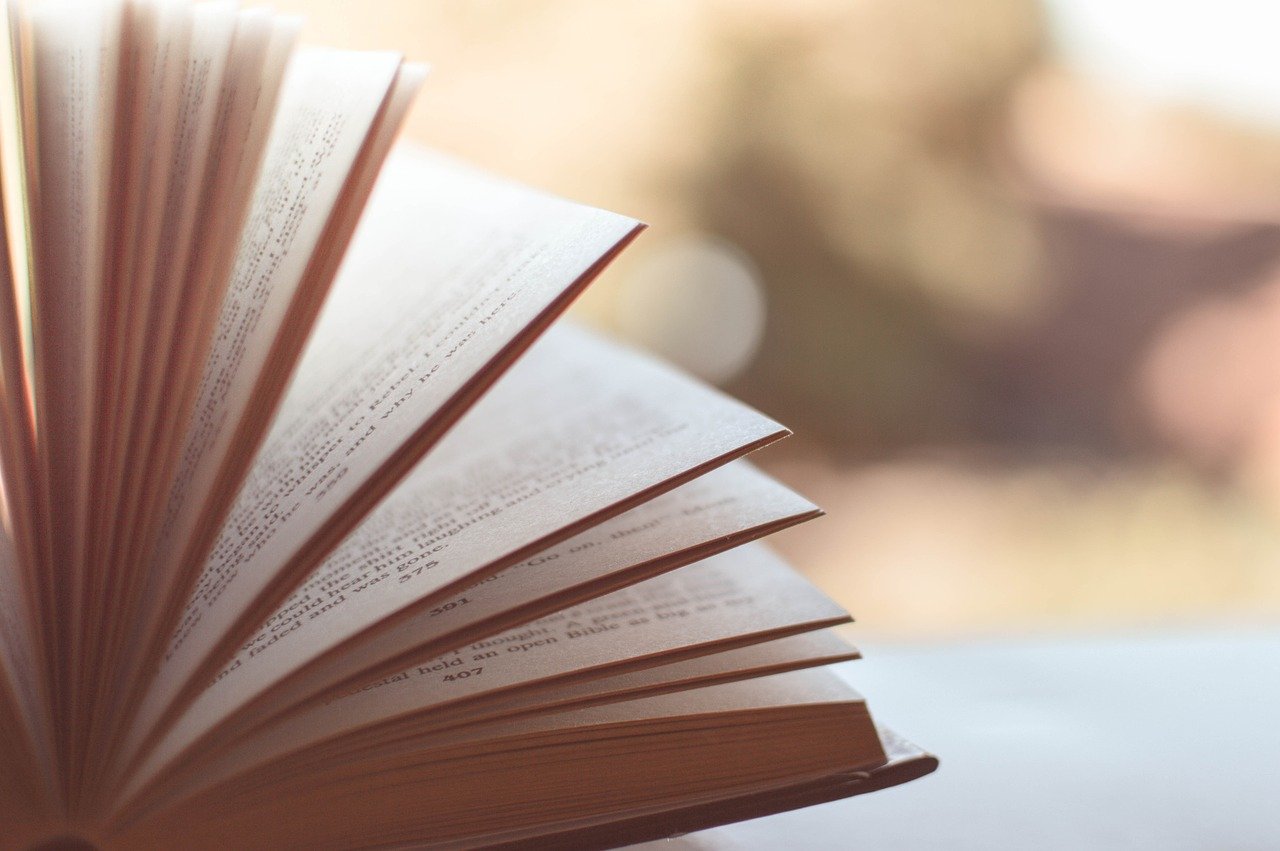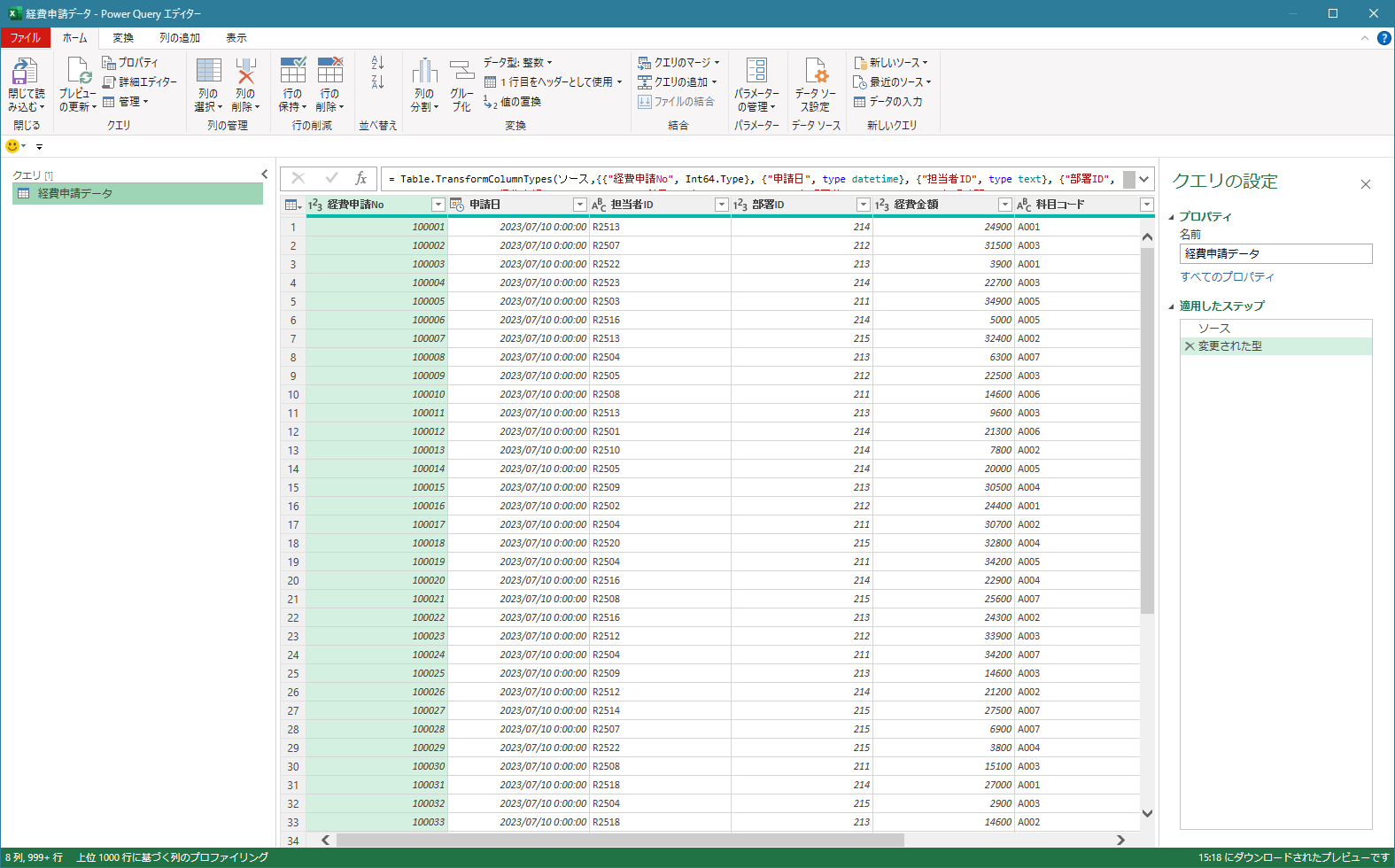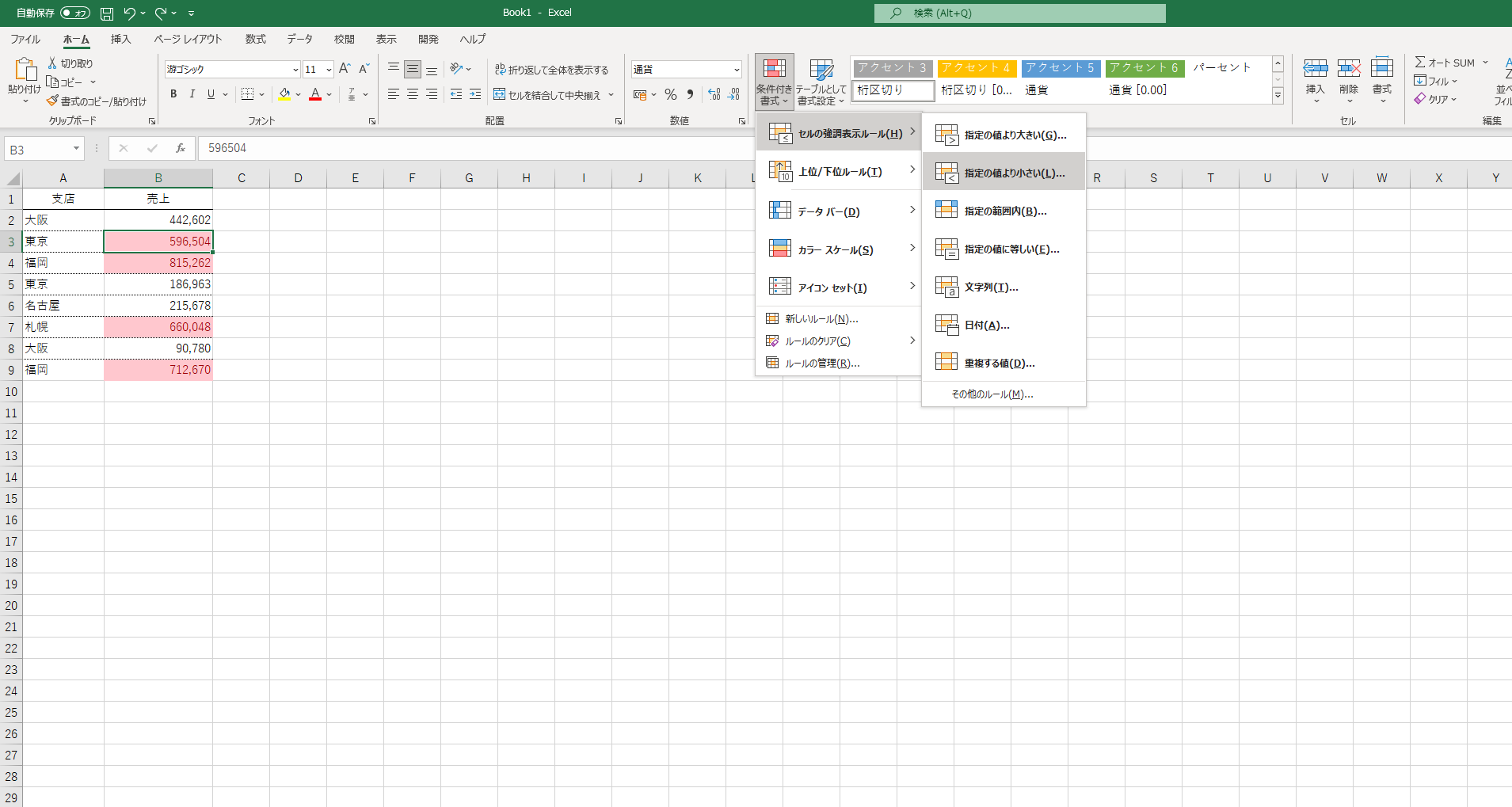スライドマスターでロゴも簡単に
全てのスライドにロゴを入れたい、といった場合もスライドマスターを使えば簡単です。
スライドマスターの編集画面を開いてロゴを配置します。
ロゴを配置するのは画面左の一番上、少し大きい「スライドマスター」です。 前述のとおり、スライドマスターの編集画面を開いた時点では、一番上の少し大きい「スライドマスター」が見えないので、画面の左側で上にスクロールして「スライドマスター」を選択してからロゴを配置します。
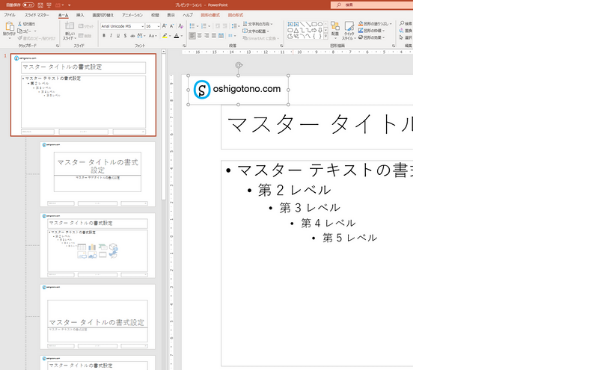
スライドマスターでロゴを配置すると、画面左にあるレイアウトマスターでもロゴが見えるようになります。
スライドマスターを閉じて通常のスライド作成の画面に戻してみると、各スライドの左上にロゴが確認できます。新しいスライドを追加したときも同様に左上にロゴが配置されます。
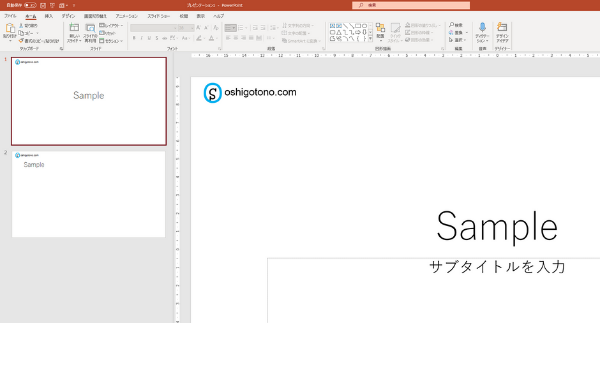
ここでひとつ確認。通常のスライド作成の画面で、左上のロゴを選択しようとしても選択できません。
スライドマスターで設定した画像などは通常のスライド作成の画面では触ることができないのです。
なぜかと言えば「スライドマスターは『統一感のある資料』を作るときに便利な機能」だからです。せっかくスライドマスターで同じ場所にロゴを入れたのに、個別のスライドでその配置や大きさを変えたり、または誤って削除してしまったら困りますので触れないようになっています。
スライドマスターを設定するときの注意点
このように、 PowerPoint で統一感のある資料を作成するときに欠かせないスライドマスターという機能ですが、スライドマスターの編集画面で書式の設定やロゴの配置などを行う際に注意する点があります。
ここまでの説明でも記載していますが、注意することは「スライドマスターの編集画面を開いたときには、画面左側で一番上の『スライドマスター』が見えない」という点です。
スライドマスターの編集画面を開いた時点では、さっきまで通常のスライド作成の画面で編集していたレイアウトのマスターが選択されるようになっています。
通常のスライド作成画面で「タイトル スライド」を使ったスライドの編集しているときにスライドマスターの編集画面を開いたら「タイトル スライド」のマスターが選択された状態になりますし、「タイトルとコンテンツ」を使ったスライドの編集していたら「タイトルとコンテンツ」のマスターが選択された状態になります。
いずれの場合も一番上のスライドマスター(親マスター)が見えない状態です。
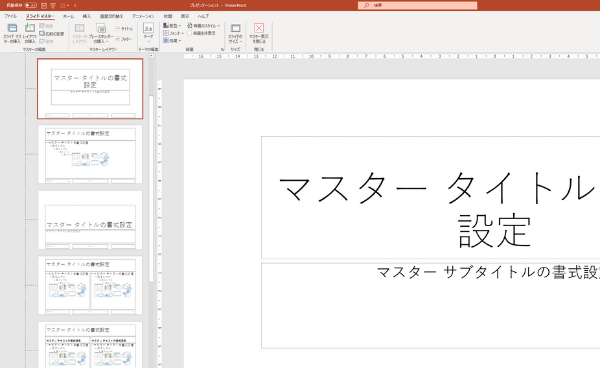
もしスライドマスターの編集画面で「タイトルとコンテンツ」のマスターが選択されている状態でロゴを配置した場合、ロゴの配置が反映されるのは「タイトルとコンテンツ」のレイアウトを使ったスライドのみ、となってしまいます。
全てのスライドにロゴを反映させたいのであれば、全てのレイアウトの親マスターである「スライドマスター」にロゴを配置する必要があります。
全てのレイアウトに共通の設定を行う場合は、スライドマスターの編集画面の左側で一番上までスクロールして「スライドマスター」を選択してから作業を行うようにしましょう。
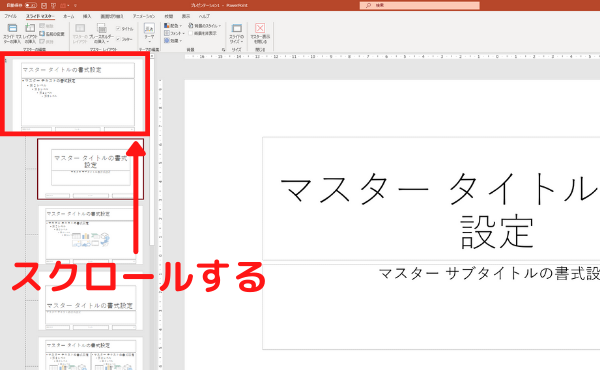
Mac PowerPoint でも同様です
スライドマスターの機能は Mac の PowerPoint でも同様です。スライドマスターを開く/閉じる操作や、テーマやレイアウトについても Windows の PowerPoint と同じように操作をしていきます。
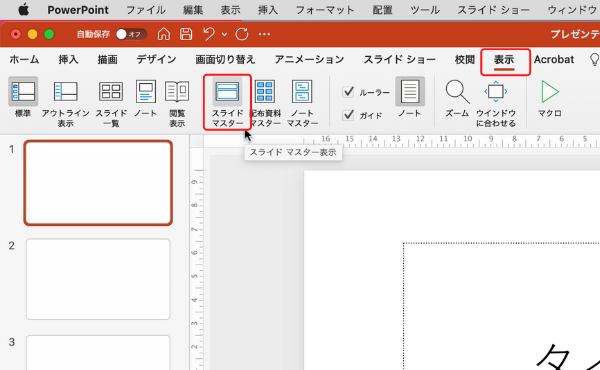
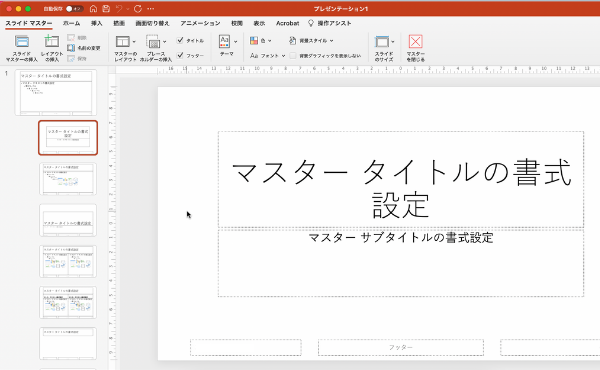
スライドマスターは PowerPoint で資料を作成するにあたってぜひ使えるようにしておきたい機能です。まずは基本的な機能や操作方法を身につけていきましょう。
下記のページもあわせてご覧ください。(Windowsについても記載しています)
【関連記事】

New Balance Japanのストアをチェック!