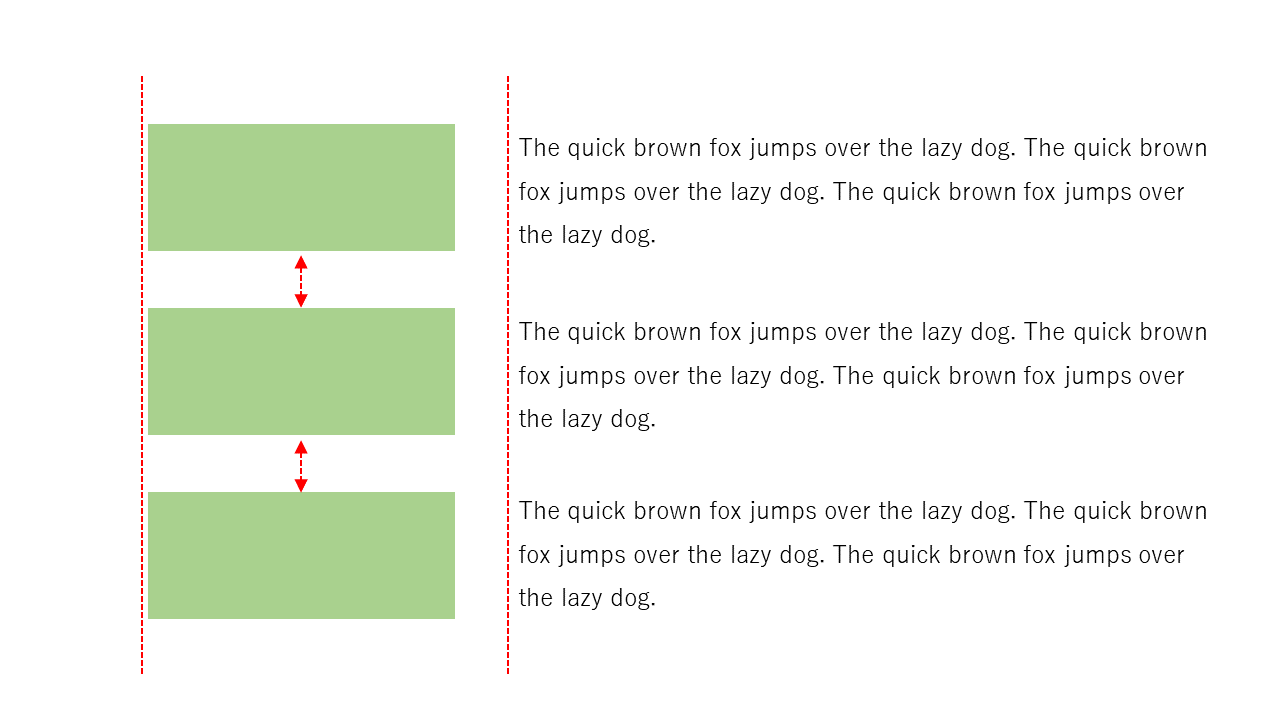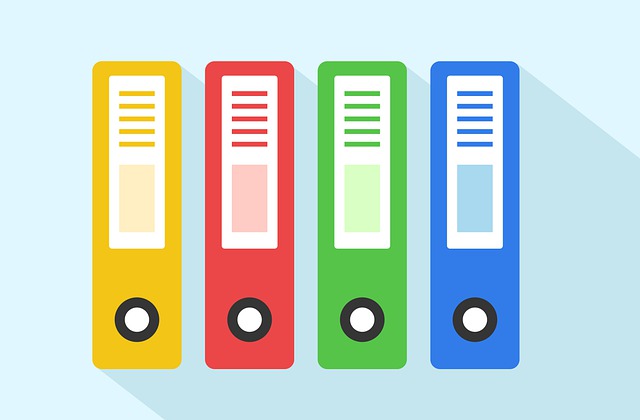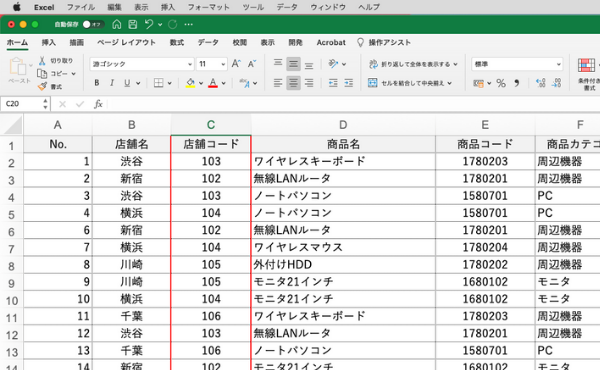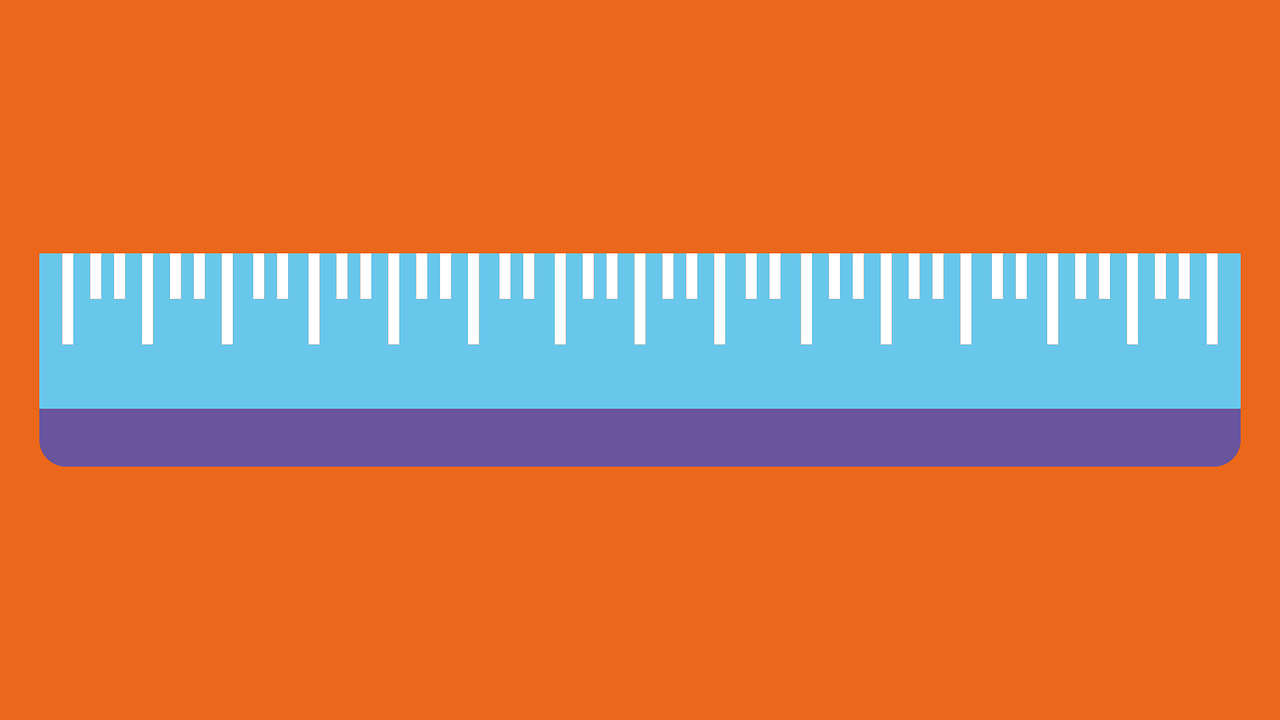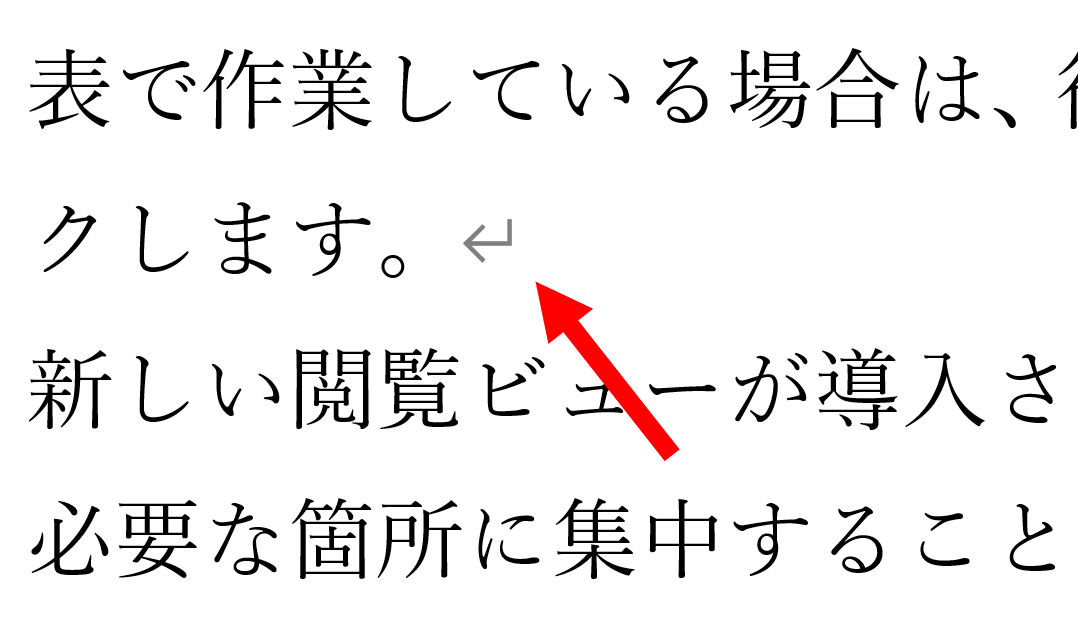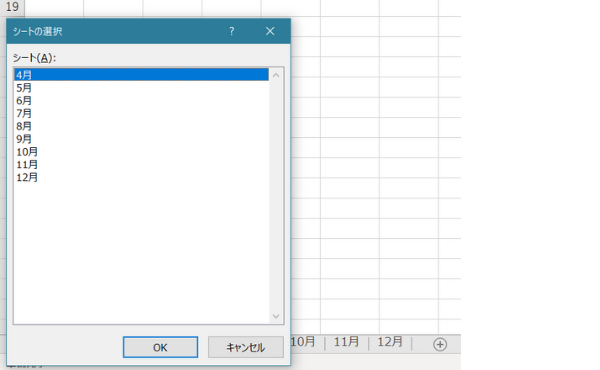PowerPoint で資料を作るとき、「デザイン」で悩むことがあるかと思います。
デザインと言ってしまうと難しく感じるかもしれませんが、あくまでも見やすく伝わる資料を作るという話です。そのためには、いくつかのポイントを押さえておけば大丈夫です。
ポイントを押さえていないと「なんだかイマイチな資料」になってしまいますが、ポイントを押さえて作っていけば、ビジネス上で十分なクオリティを持った資料が出来上がります。(もちろん資料の中身がしっかりまとまっていることが前提ではありますが)
そして PowerPoint にはデザインのポイントを押さえていくためのいろいろな機能があります。ここではそれらの機能とあわせて確認していきたいと思います。
なお、これらのポイントはいわゆる「センス」というのとは違いますので、その点もふまえて考えていくとよいかと思います。
PowerPoint のセンスについてはこちらの記事もどうぞ
PowerPoint のスライド作成で意識すべきポイント
PowerPoint の資料作成で意識すべきポイントとして以下を挙げています。資料作成の基本と言えるものばかりですが、よくあるイマイチな例なども含めて見ていきたいと思います。
- 統一感を重視する
- シンプルにする
- 色を使い過ぎない
- 枠線を無くす
- 余白を取る
- 改行の位置を考慮する
- 余計なイラストを入れない
- 短い矢印を使わない
- 文字は装飾しない
1.統一感を重視する
PowerPoint の資料を作るうえでものすごく大事なポイントです。これができていないとどうやってもイマイチな資料になってしまいます。
といっても全然難しくはなくて、むしろ簡単な話です。
フォントや配置を揃えるだけです。
いろんなフォントを混ぜないでひとつに絞り、並んでいる図形やテキストボックスの配置や間隔、文章のあたまや行間などを揃えます。
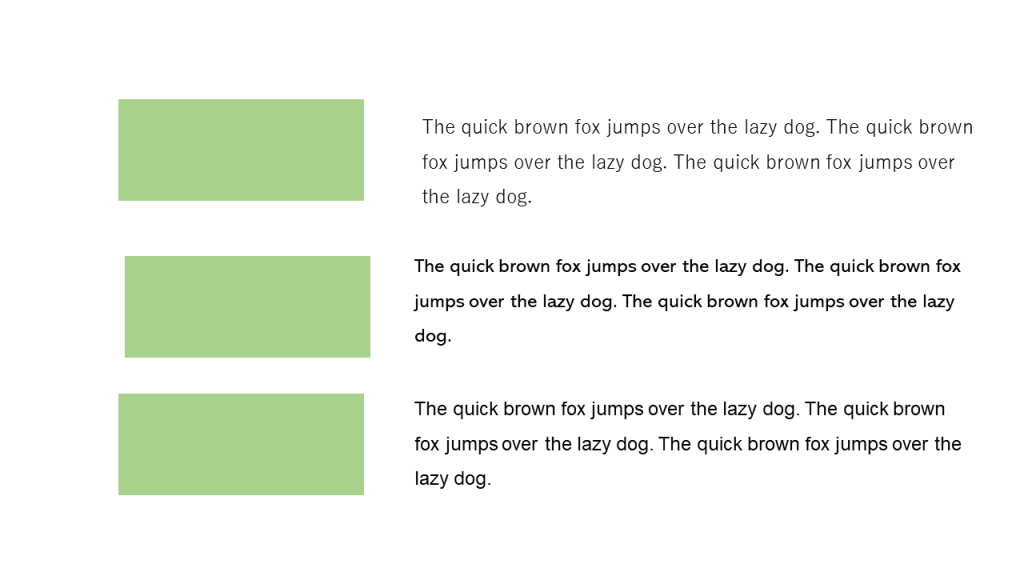
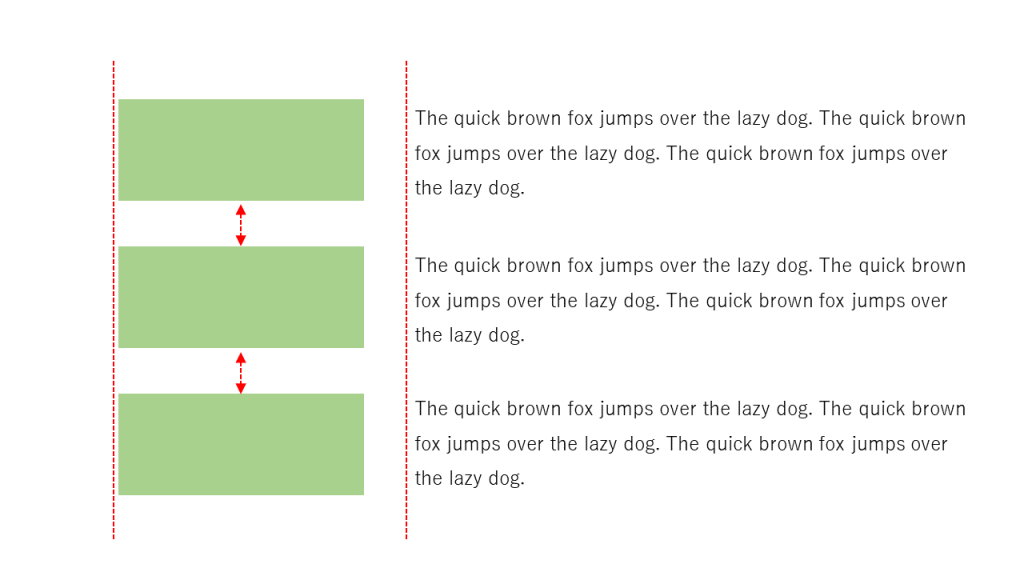
なお、一般的にフォントでよく使われているのは「メイリオ」ですね。
PowerPoint には揃えるための機能がいろいろあります。配置と整列はもちろん、ガイド、グリッド、スマートガイドなどは揃えるために頻繁に使う機能ですし、スライドマスターもそのひとつです。
統一感のある資料を作るための機能
- 配置と整列
- グリッド、ガイド、スマートガイド
- スライドマスター
グリッドやガイドは画面上に点線で表示されるものです。[表示] タブ にあります。
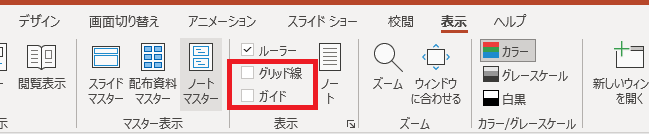
スマートガイドは、図形などをマウスのドラッグで移動したときに現れる赤い点線のことです。図形を2つ 並べていずれか片方をドラッグすると画面上で確認できると思います。
※統一感についてはこちらもどうぞ
PowerPoint 資料のデザインで最も大事なポイントは
※スライドマスターについてはこちらもどうぞ
PowerPoint で確実に押さえておきたいスライドマスター
2.シンプルにする
図形、色など必要最小限にします。必要最小限にするというのは余計なものを入れないということです。
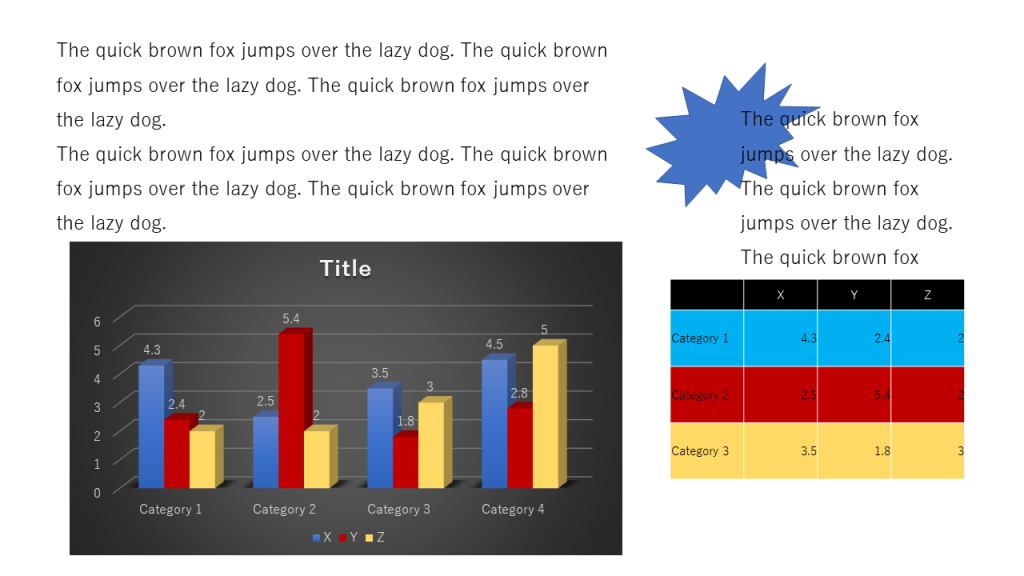
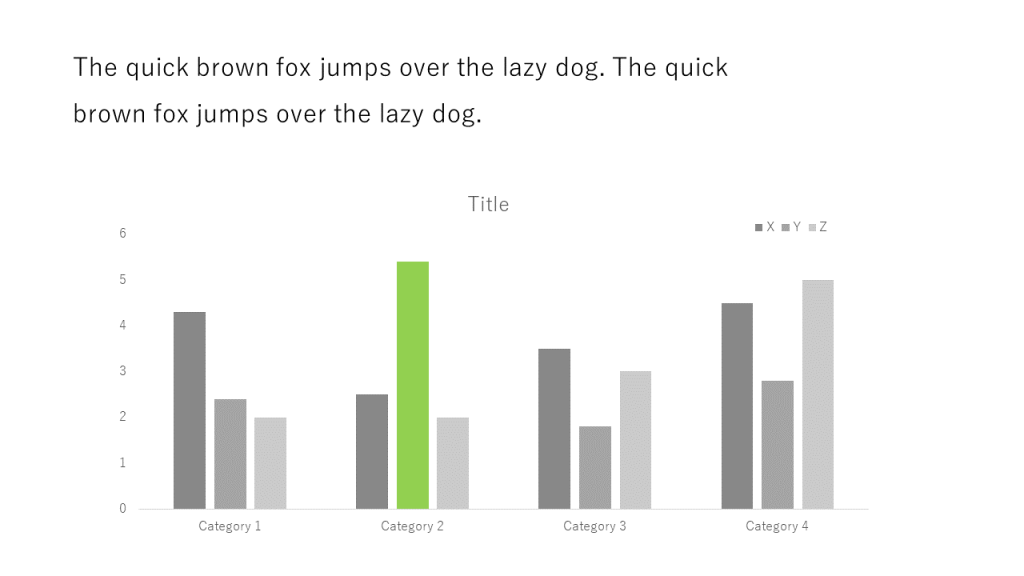
そういえば以前、こんな声を聞いたことがあります。
「自分が作った資料であることが分かるように、デザインを工夫して目立つようにしたい」
つまりは個性を出したいという話です。
気持ちは分かりますが、これは一歩間違うと途端にイマイチな資料になってしまいます。
デザインの面でどこかをいじったり何かを加えたりすると、全体のバランスを取る必要が出てきます。それはとても難しい作業です。
プロのデザイナーの人などであればできるんでしょうけど、本格的にデザインを勉強していない人がそういったことをやろうとすると、バランスが崩れてどうしてもチグハグした印象になってしまいます。
やはり基本はシンプルにすることです。
もし、見た目でオリジナリティを出してアピールしたいというのであれば、たとえばワンポイントのロゴを入れる程度にするのが無難ではないでしょうか。
3.色を使い過ぎない
基本的には3色程度にするとスッキリまとまります。
色を多く使う場合は全体のバランスを考えながら決めていくことになります。これはなかなか難しいことです。色の組み合わせや分量(面積)も影響していきます。
使う色を絞っていけばバランスも取りやすくなり、まとまりもよくなるので3色程度にするのがよいでしょう。
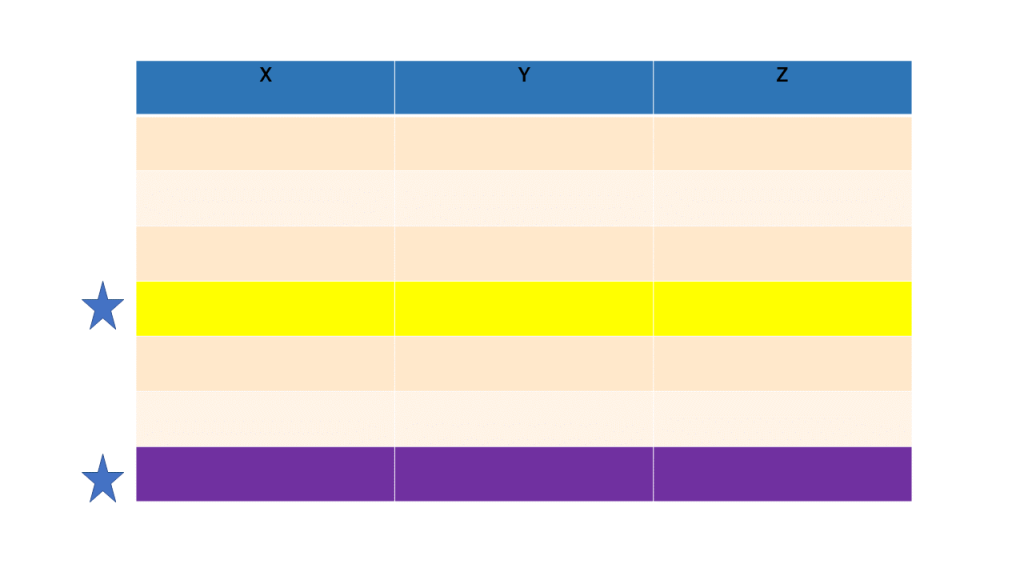
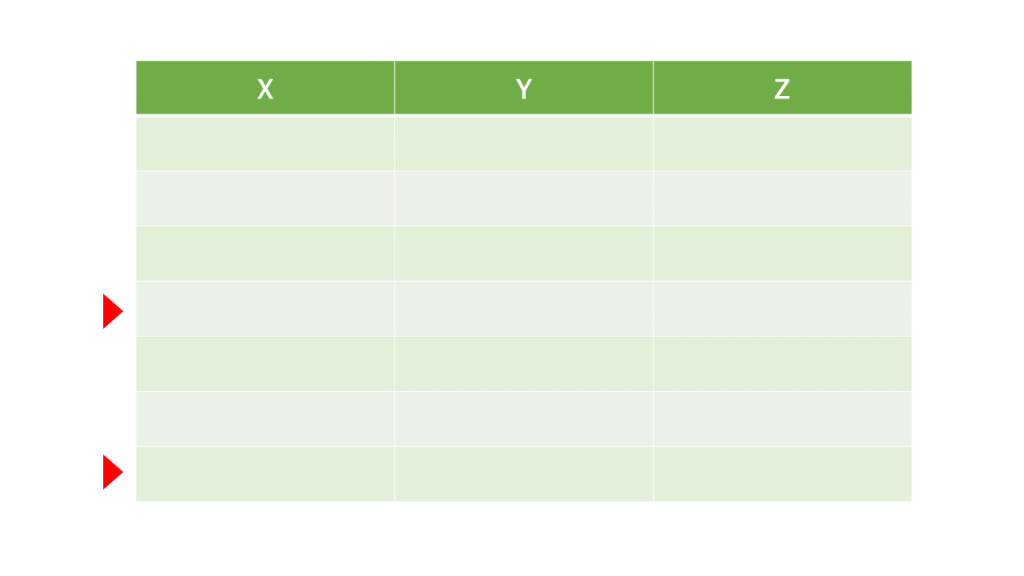
3色というのは、まずメインとなる色(メインカラー)を決めて、強調したいところに使う色(アクセントカラー)を決めます。これで2色。地の色は白としてこれで3色です。(文字の色を1色とカウントする場合もあります。地の色が白なら、文字は通常、黒またはグレーです)
ただ、お仕事で資料を作る場合、メインカラーやアクセントカラーは企業や組織として使っている色(コーポレートカラー)を選ぶことがほとんどではないでしょうか。商品であればブランドカラーもあります。いずれもロゴやWebサイトで使われているはずです。
ただ、項目によって色分けしたいなど、もう少し色を使いときもあります。そのときは PowerPoint で用意されているカラーパレットを使っていきましょう。
複数の色を選ぶときに、カラーパレットの中から適当に選ぶとチグハグな印象になります。同じ列や同じ行から選んでいけばキレイにまとまります。
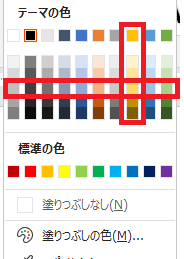
色を選ぶときに使う機能
- カラーパレット