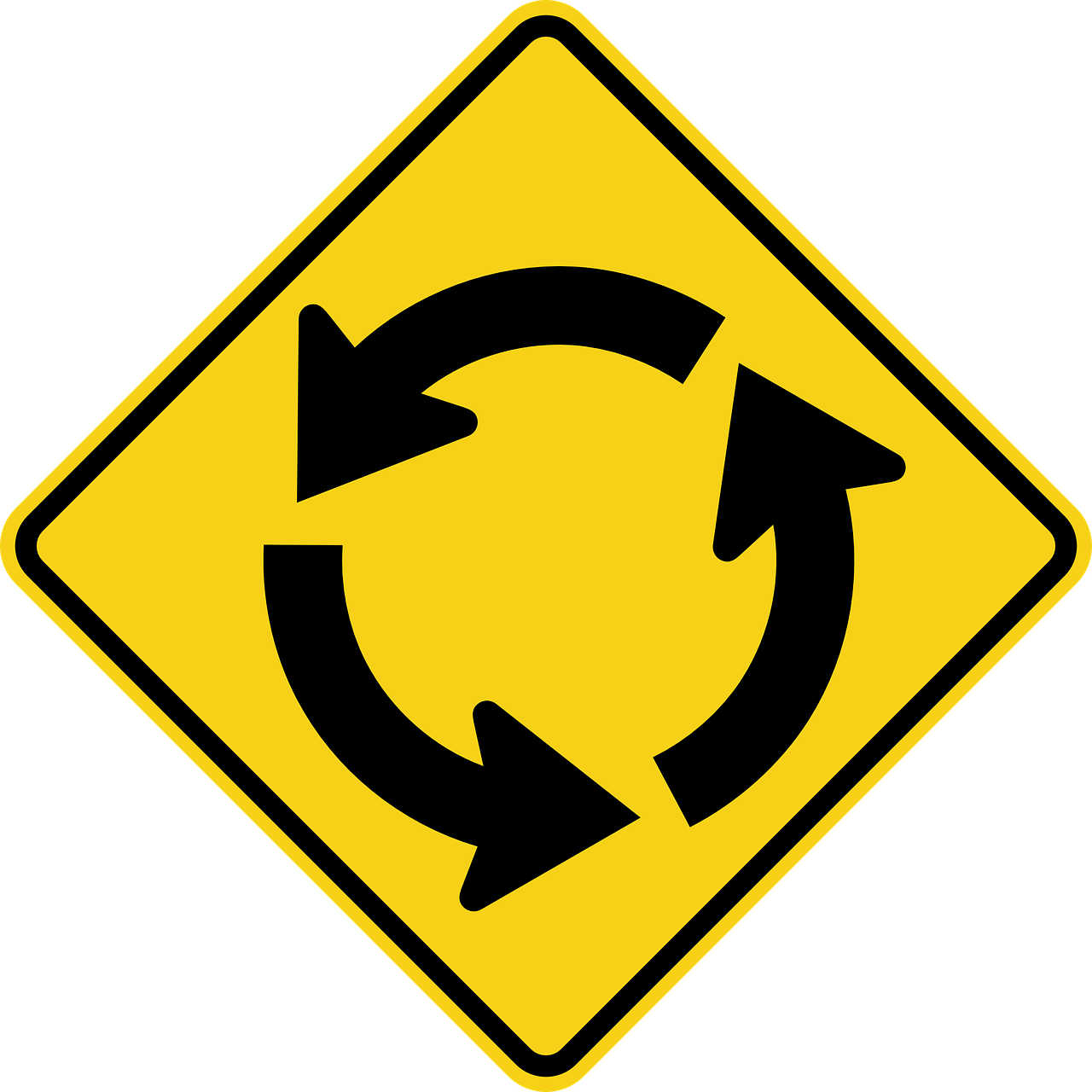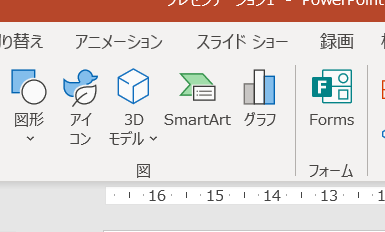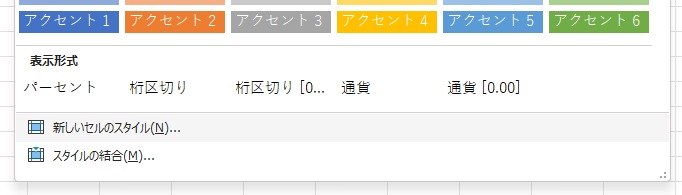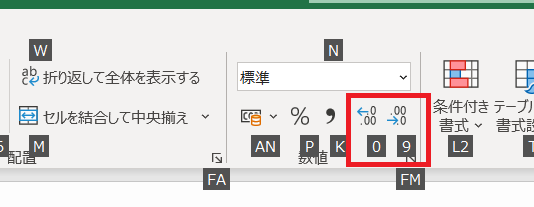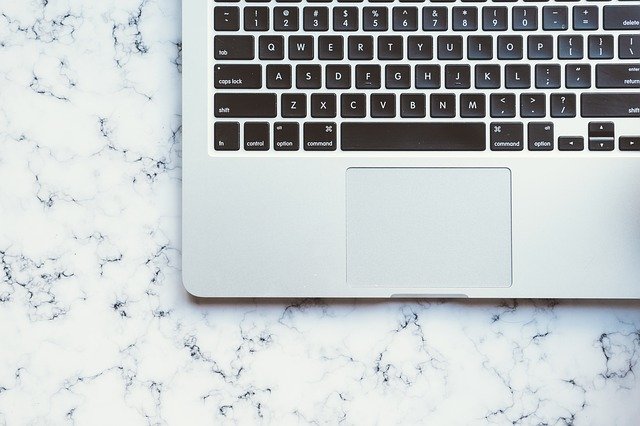Excel では ”F2” でセルの編集、 ”F4″ で参照の種類の切り替え(相対参照、絶対参照など)を頻繁に使います。
“F4” は直前の操作を繰り返すときにも使えますし、他にも “F12” で名前を付けて保存もよく使います。
でも、パソコンの機種やキーボードによっては、F1~F12のFunctionキー(ファンクションキー)で音量や画面の明るさなどの調整ができるものがあります。そうすると、Excel でF4キーを使って$マークを付けようとしたのに画面が明るくなる、なんていうことも……。
そういったときの対処法をご紹介します。
Excel で頻繁に使うF2キーとF4キーを使えるようにする
Excel でF2やF4が効かない場合の対処法としていくつかの方法を以下で説明していきますが、細かいやり方はパソコンの機種やキーボードによって変わってくるのでお使いのPCで確認してみて下さい。
方法1)Fnキーを押しながらF2やF4を押す
ノートPCのキーボードには ”Fn”というキーが付いているものがあります。下図のようにFunctionキーに音量や画面の明るさなどの各種機能が割り当てられているキーボードにはFnキーが付いています。
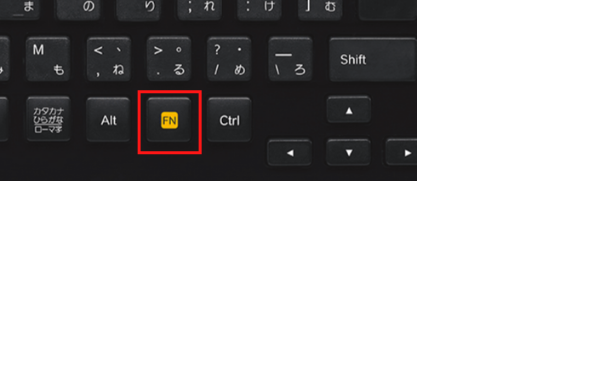
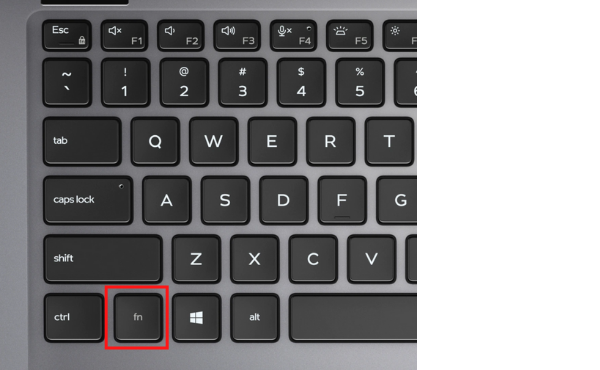
このFnキーを押しながらF2やF4を押すことで、各種機能ではなくF1~F12の本来の動きをさせることができます。
ただ、Fnキーはロックする(=押したままの状態にする)ことができる場合があります。それが次の「方法2」です。
方法2)Fnキーをロックする
これもキーボードによってやり方が変わってくるのですが、Fnキーをロックする、つまり常にFnキーを押したままの状態にすることができます。
”Fn Lock” や鍵のマークにFnと刻印されたキーがある場合、Fn Lockのキーを押しながらFnキーを押すことで、常にFnキーが押された状態になります。(下図のように多くの場合でキーボードの左上の ”Escキー” や、キーボードの左側の ”Shiftキー” に刻印されています)
この状態であれば、F1~F12に割り当てられた音量や画面の明るさといった各種機能は無効になります。
また、キーボードによっては、Fn Lockをしたときにランプが付くものもあります。
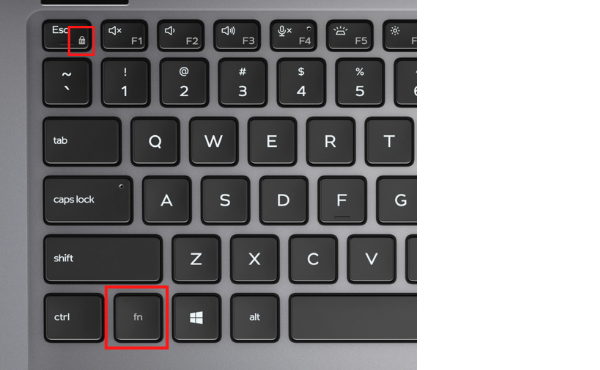
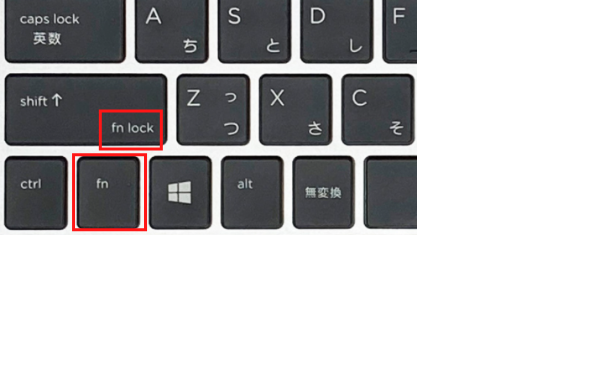
方法3)キーボードの設定を変える
これはBIOSで設定を変える方法です。ただ、会社から貸与されているPCだとBIOSをいじれないこともありますし、多くの場合で上記の「方法2」で問題なく対処できると思います。
BIOSでの設定方法はPCの機種によって変わりますので、お使いのPCのマニュアルで確認するのがよいかと思いますが、例として下記にいくつかリンクを挙げます。
HP製ノートブックコンピューター – fn (ファンクション) キーをロックまたはロック解除するには | HP®カスタマーサポート
ノートパソコンに搭載されているマルチメディアキーボード – Dell Community
「Fn」キーを押さずファンクションキーを使用する – Windows 8.1, 10 – Lenovo Support CY
このような方法でFunctionキーを使えるようにしておけば、Excel での作業もスムーズに行うことができます。
事務所や自宅での作業時は、外付けキーボードを使うのももちろんアリです。
Excel 以外でもFunctionキーはよく使います
Windows PCでお仕事をしていてF1~F12のFunctionキー(ファンクションキー)を使う場面は多いものです。よく使うものを下記に挙げます。
- フォルダ名やファイル名の変更:F2
- エクスプローラーで検索:F3
- ページを更新(再読み込み・リロード):F5
- 半角英数に変換:F10
- 全画面表示:F11
Functionキーもうまく使って、日々の作業効率を上げていきましょう。
ニューバランスのおすすめスニーカー

New Balance Japanのストアをチェック!