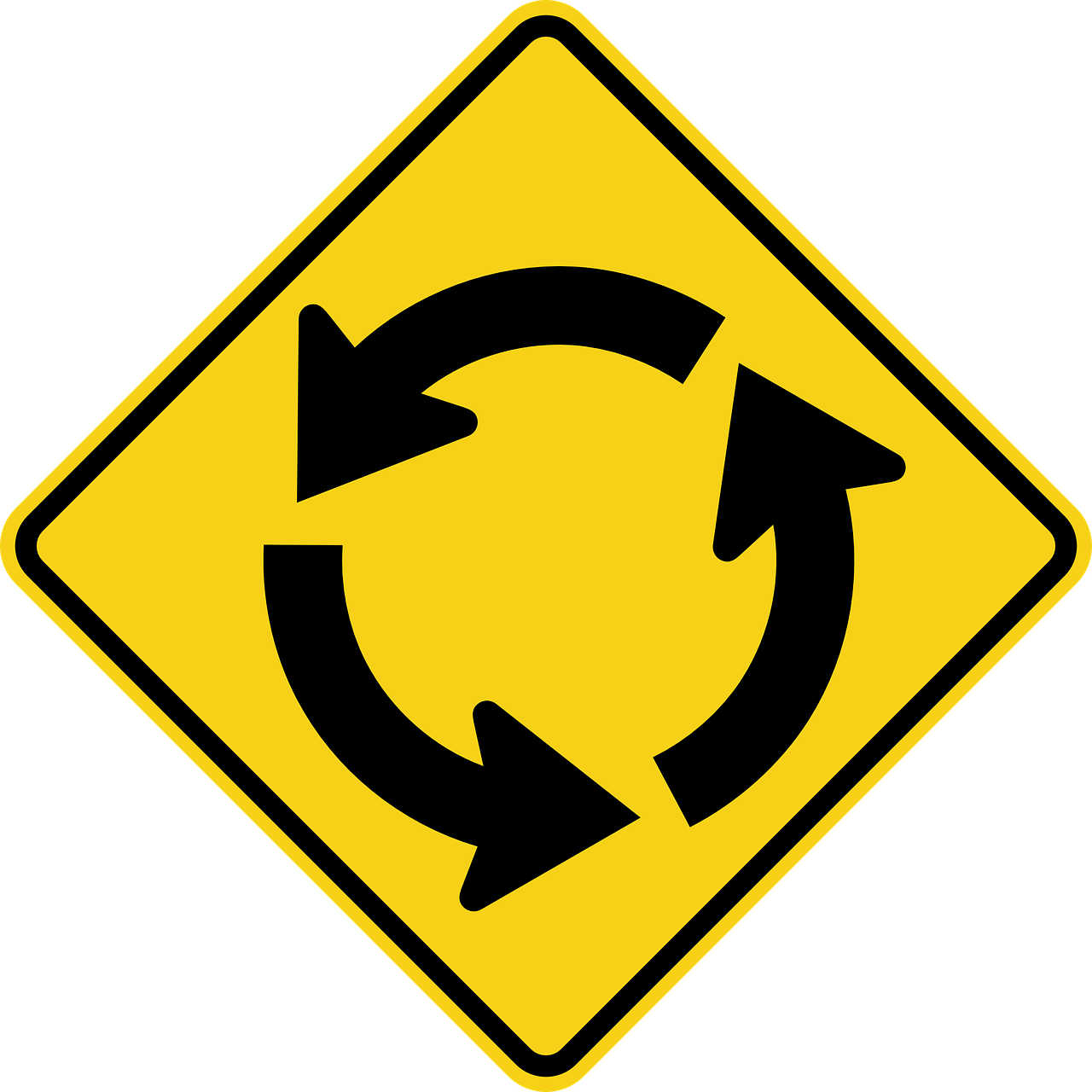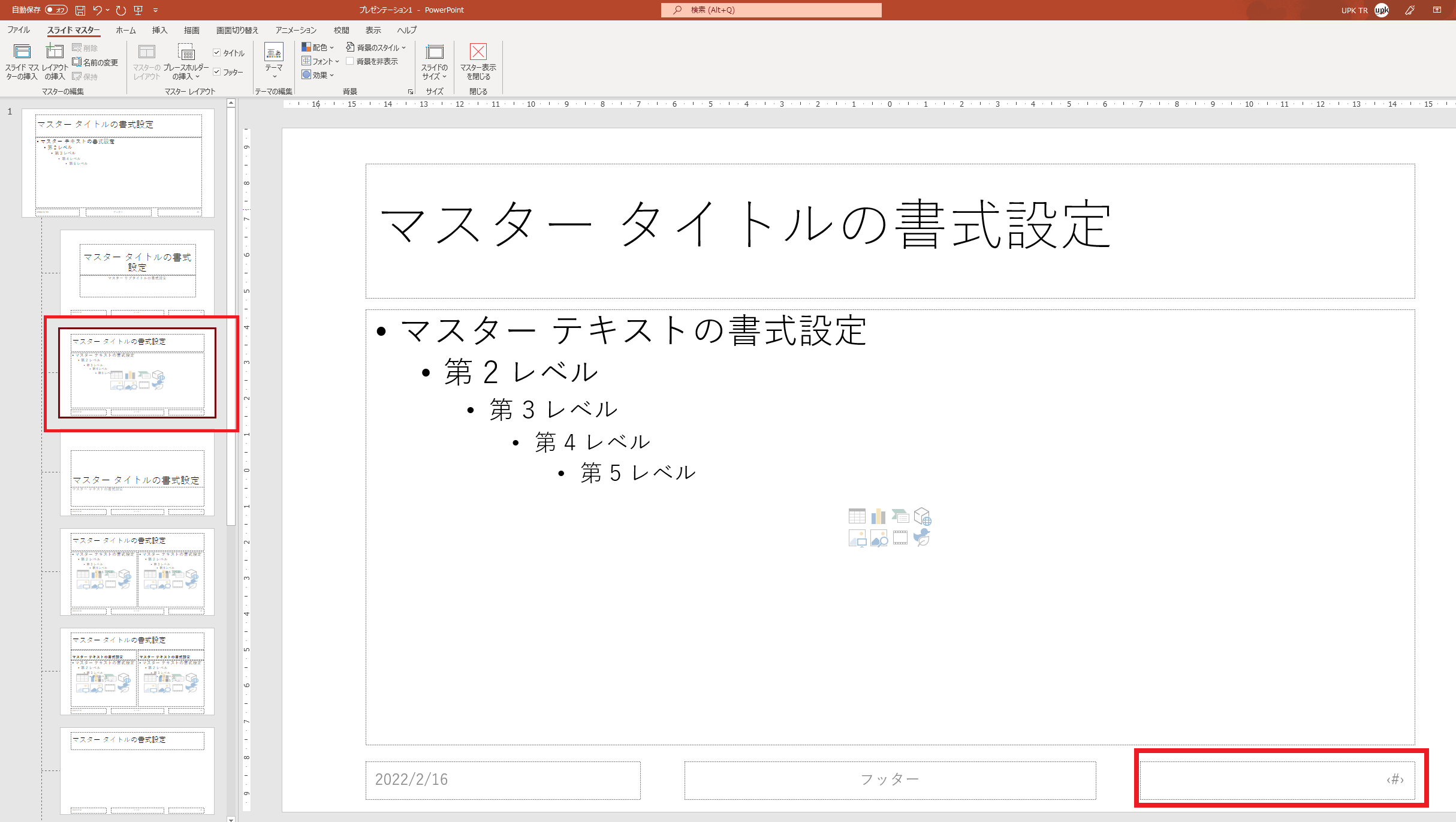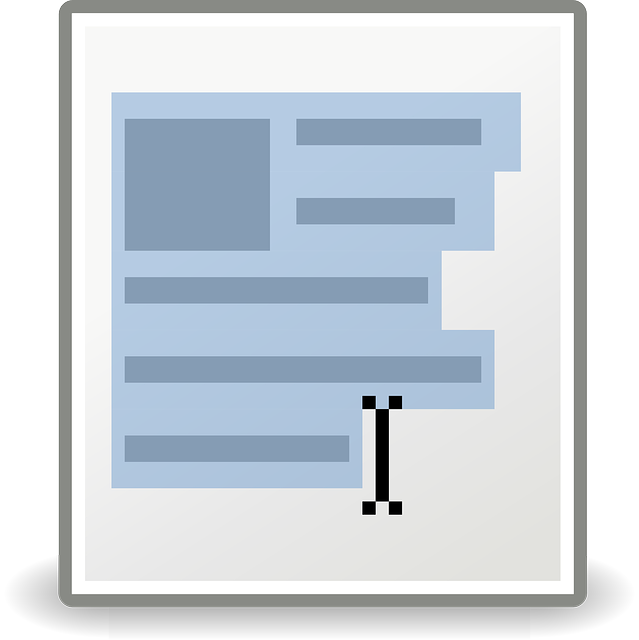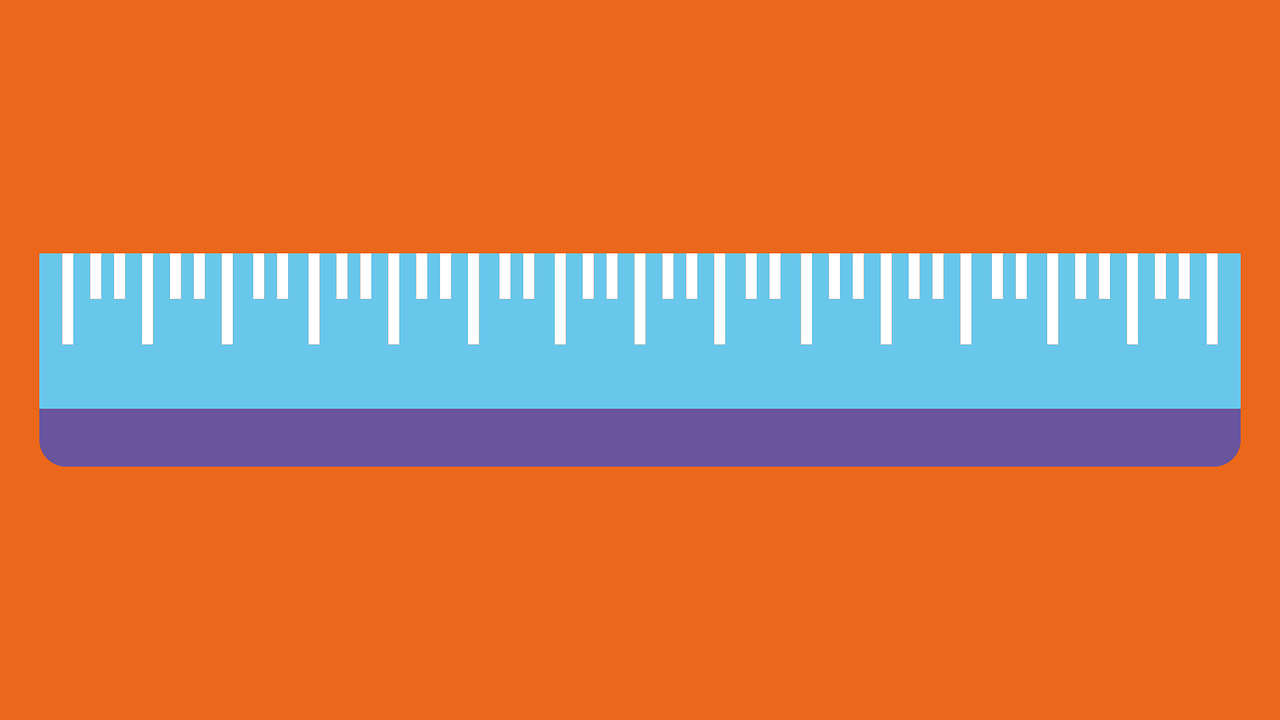ノートパソコンで Excel を使っているとき、大きな表の場合はどうしてもスクロールする必要が出てきます。あと数行、下のほうまで見えたらいいのに、というケースもよくあります。
そんな感じで画面上で少しでも多くのデータを見たい場合、画面上部に並んでいるボタン(=リボン)を非表示にすると多少なりとも画面を広くすることができます。
これは PowerPoint や Word,Outlook などでも同様です。
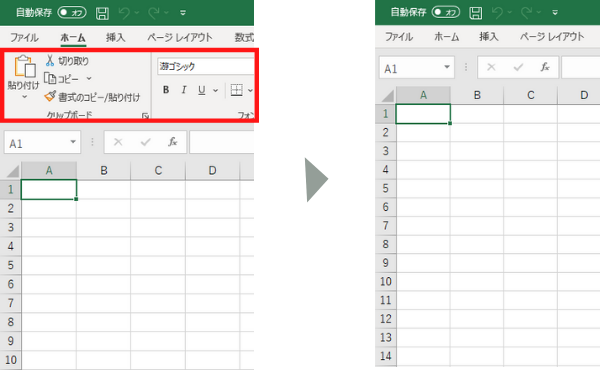
ダブルクリックでもできるけど
リボンを非表示にするには、メニューの ”ファイル” , ”ホーム”,”挿入” などの部分でダブルクリックします。
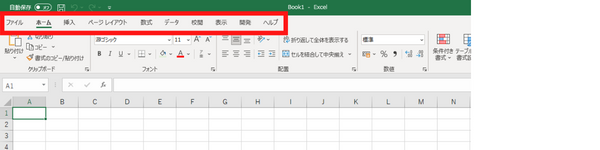
非表示の状態でも各メニューをクリックすればリボンが表示されます。
ときどき「ボタンが消えた!」という人がいますが、あやまってメニューのところでダブルクリックしてしまったのだと思います。再度、ダブルクリックすれば表示されます。
この操作にはショートカットキーもあります。ダブルクリックでもできますが、ノートパソコンをメインで使っている方は、ショートカットキーを覚えておくと便利です。
Ctrl + F1 リボンの表示/非表示
これはもちろん Excel に限りません。前述のとおり、Word や PowerPoint はもちろん、Outlook などでも同様です。
クイックアクセスツールバーも使いましょう
リボンを非表示にすれば少しでも画面を広く使えるようになりますが、「でもやっぱりボタンもよく使うし」という方は、クイックアクセスツールバーを活用していきましょう。
クイックアクセスツールバーとは、下記の部分のことです。
デフォルト(初期状態)では、”上書き保存” や ”元に戻す” などのボタンが表示されています。
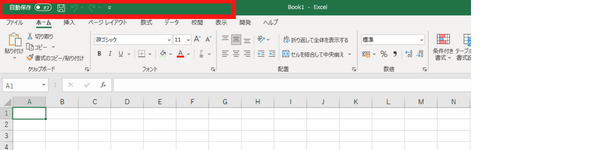
クイックアクセスツールバーもカスタマイズ
クイックアクセスツールバーに配置するボタンもカスタマイズできます。自分がよく使う機能を選んで配置していきましょう。
クイックアクセスツールバー上で右クリックして、「クイックアクセスツールバーのユーザー設定」から設定することができます。
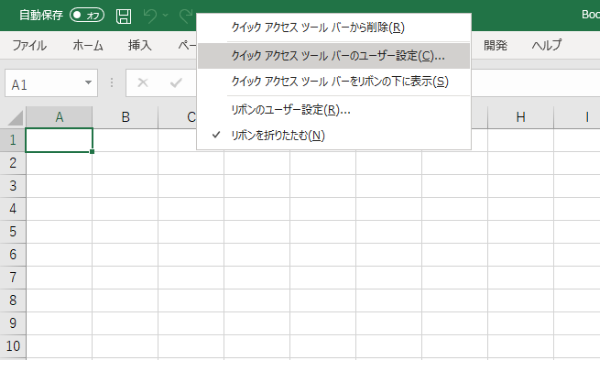
よく使うボタンを右側のボックスに追加していきます。並び順を変えることもできますし、ショートカットキーでできるものは削除してもよいですね。
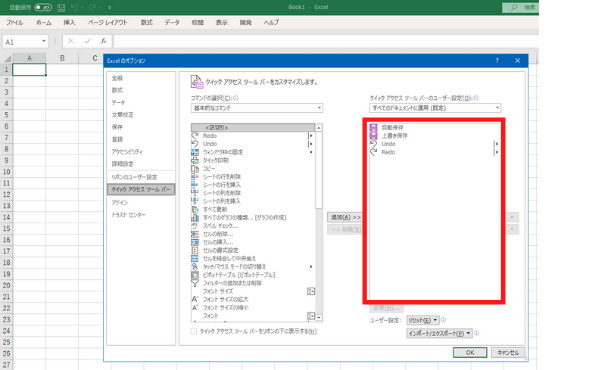
さらに、「クイックアクセスツールバーをリボンの下に表示」とすることもできます。少しでも近くにあったほうが操作も速いしラクです。
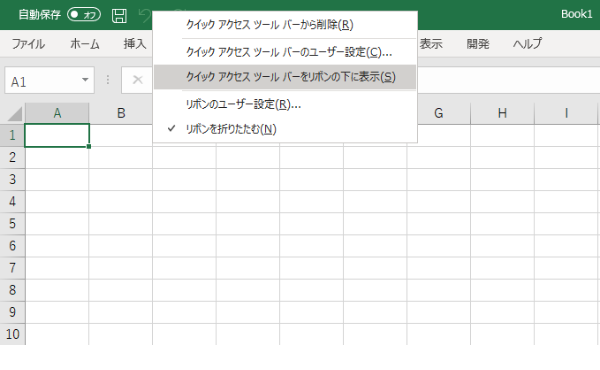
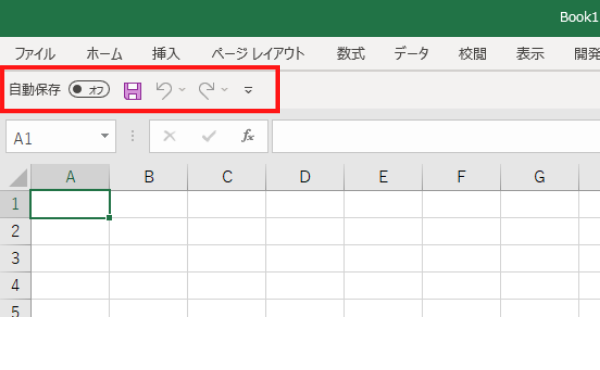
Excel, PowerPoint,Word などの Officeソフトは、ショートカットキーとクイックアクセスツールバーを使えばリボンが表示されていなくてもだいたい問題なく作業できます。
- クイックアクセスツールバーをカスタマイズしたうえで、
- クイックアクセスツールバーをリボンの下に表示して、
- リボンを非表示(Ctrl + F1)にする
リボンについては必要に応じてCtrl + F1 で表示/非表示を切り替えましょう。
ノートパソコンで「画面が小さいなあ」という方は、試す価値ありです。
ニューバランスのおすすめスニーカー

New Balance Japanのストアをチェック!