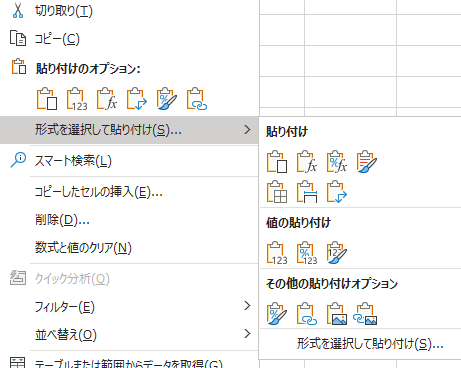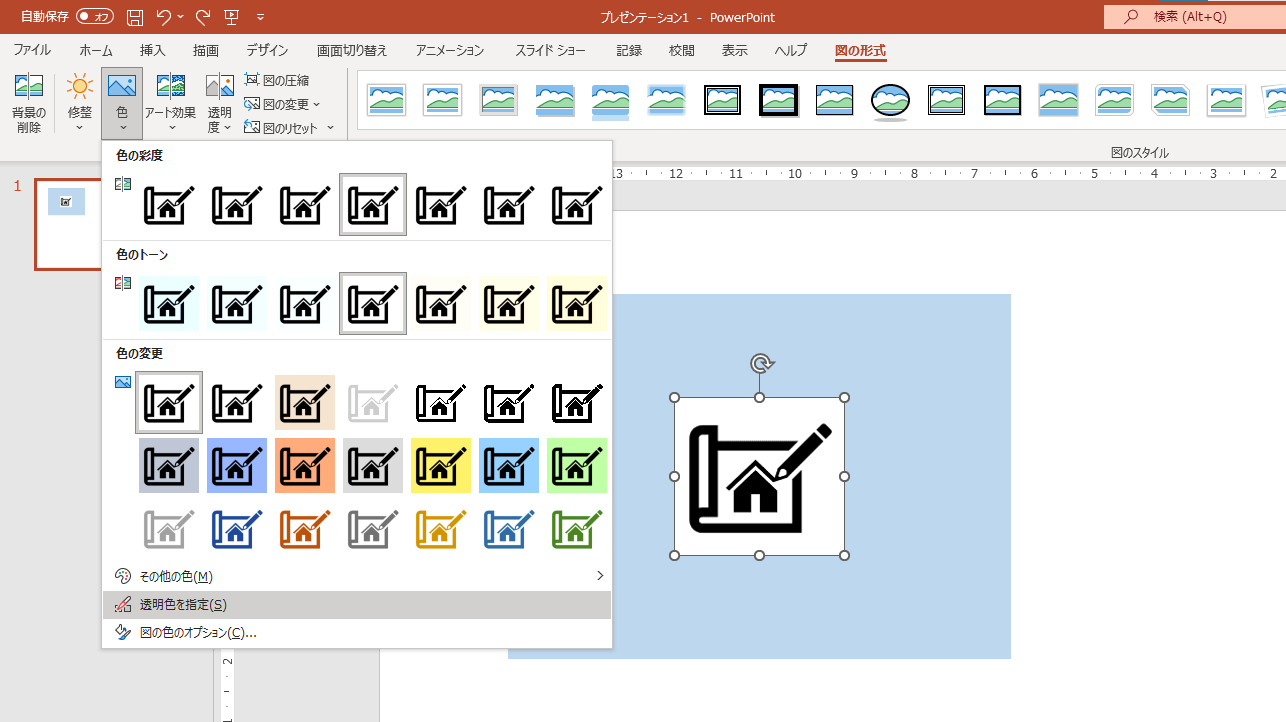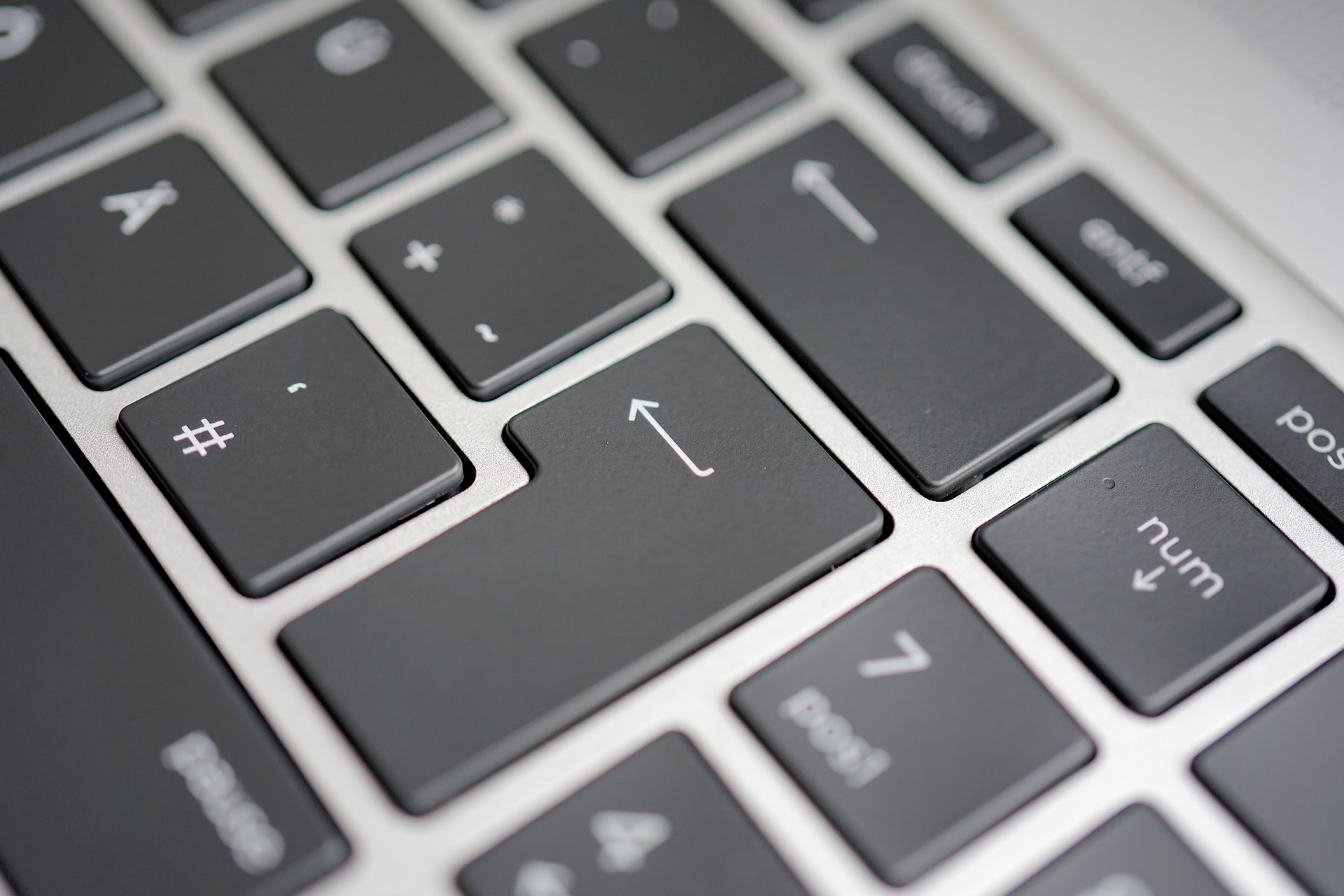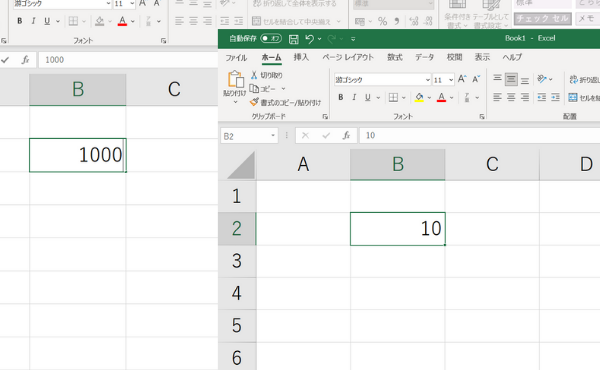Excel でのコピペ。もちろん “Ctrl + C” と “Ctrl + V” という超基本のショートカットが定番ですが、Ctrl + V で貼り付けるとコピー元のセルをそのまんま貼り付けることになります。
でも Excel における貼り付けにもいろいろな種類がありますね。
- 数式の貼り付け
- 数式と書式の貼り付け
- 値の貼り付け
- 罫線なしの貼り付け
- 行/列を入れ替えて貼り付け
- 図として貼り付け
など。
種類を選んで貼り付けするときは「形式を選択して貼り付け」といった操作を行うことになります。ここで、貼り付けの種類を選ぶときにキーボードのみで操作する方法、つまりショートカットの操作としては、いくつかのやり方があります。
Excelで貼り付けのショートカット操作
貼り付けのショートカットの操作として、以下の3パターンをご紹介します。
- Altキーからのショートカットで貼り付けの操作をする
- 「形式を選択して貼り付け」を開いて貼り付けの操作をする
- 貼付け後に「貼り付けのオプション」から貼り付けの操作をする
Altキーからのショートカットで貼り付け
Altキーを使ってリボンの中から選択していく方法です。これは貼り付けの操作に限りませんが、リボンにあるメニューをキーボードのみで操作する方法としてよく使われるものです。
Excel でAltキーを使ったショートカット – oshigotono.com
手順を確認しておきましょう。まず Ctrl + C でコピーして、貼り付け先を指定したら、Altキーを押します。リボンのところにアルファベットや数字が割り当てられます。
[ホーム] → [貼り付け] と進めていくために、H → V と順番に押していくと、選択可能な貼り付けの種類が出てくるので、該当のキーを押すことで貼り付けができます。
例えばよく使うものとして「値貼り付け」があります。これは
Alt → H → V → V (値貼り付け)
と順に押していきます。覚えるのが大変そうに思うかもしれませんが、慣れてしまえば特に難しいこともありません。もちろん全ての種類を覚える必要もないので、よく使うものだけ覚えておけばよいでしょう。
「形式を選択して貼り付け」を使って貼り付け
貼付け時に「形式を選択して貼り付け」のダイアログを表示させて、その中から選ぶ方法もあります。
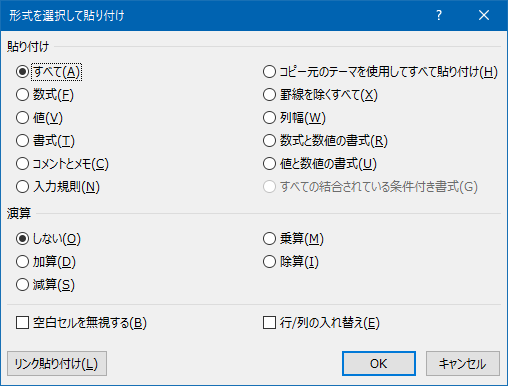
「形式を選択して貼り付け」のダイアログボックスは、ショートカットキーを使って開くことができます。
貼り付け時に Ctrl + Alt + V
「形式を選択して貼り付け」が開くので、その中から貼り付けの種類を選びます。矢印のキーで選択して Enter で確定します。
また、貼り付けの種類の後ろに表示されているカッコ内のアルファベット(数式 (F),値 (V),書式 (T) など)を押して選ぶこともできます。
例えば「数式のみ貼り付け」をしたい場合は、
Ctrl + Alt + V → F → Enter
とします。
貼付け後に「貼り付けのオプション」から貼り付け
これは Ctrl + V などで貼り付けてから貼り付けの種類を変更する方法です。
一旦、普通に全て貼り付けた後に「貼り付けのオプション」ボタンから、値の貼り付けや数式の貼り付けなど好きな形式に変更することができます。
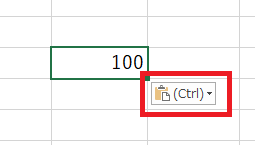
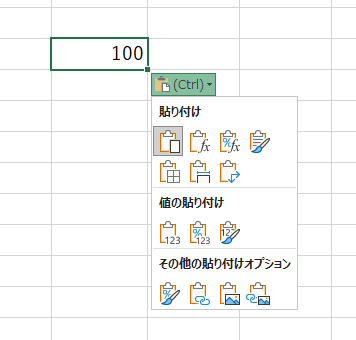
※「貼り付けのオプション」ボタンが表示されない場合は、Excelのオプションを確認してみて下さい。
ファイル → オプション から「詳細設定」にある「コンテンツを貼り付けるときに [貼り付けオプション] ボタンを表示する」
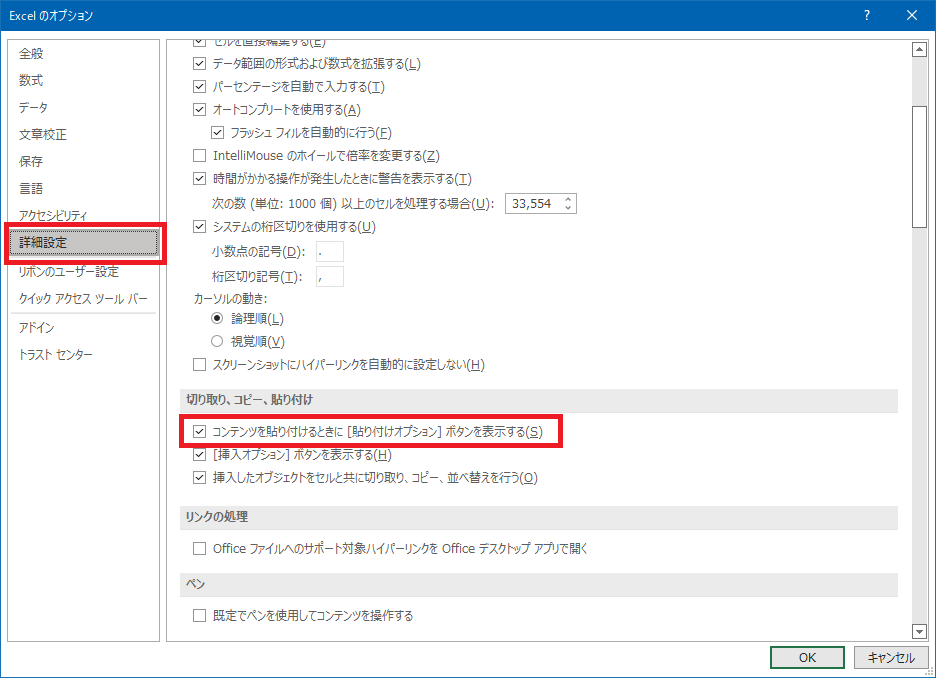
「貼り付けのオプション」ボタンが表示されたら、Ctrlキー を押すことで貼り付けの形式を選ぶことができるようになります。貼り付けの形式は上下左右の矢印のキーで選択します。
具体的な操作の流れとしては、
Ctrl + C でコピーして、Ctrl + V で一旦貼り付け、そのまま Ctrlキーを押します。そして貼り付けのオプションを表示させて形式を選択します。
「貼り付けのオプション」ボタンには(Ctrl)と表示されていますので、操作中にどのキーを押すのかわからなくなることもありません。
ちなみに「貼り付けのオプション」ボタンにマウスポインタを合わせると「貼り付けのオプション(Ctrlキー)」という表示も出てきます。
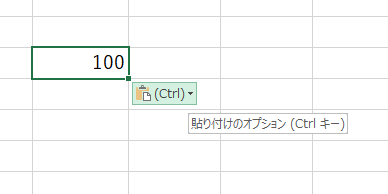
まとめると下記のようになります。
- Altキーからのショートカットで貼り付け(Alt → H → V → 形式を選択)
- 「形式を選択して貼り付け」を開いて貼り付け(Ctrl + Alt + V → 形式を選択)
- 貼付け後に「貼り付けのオプション」から貼り付け(貼り付け後にCtrlキー → 形式を選択 )
このように「貼り付け」と言ってもいくつかの方法がありますので、ひととおりやり方を確認しておくことで、その都度、最適な方法を選択できるようになります。
マウスを使っている場合もあると思いますので、状況に応じて一番効率的なやり方で操作を進められるようにしましょう。