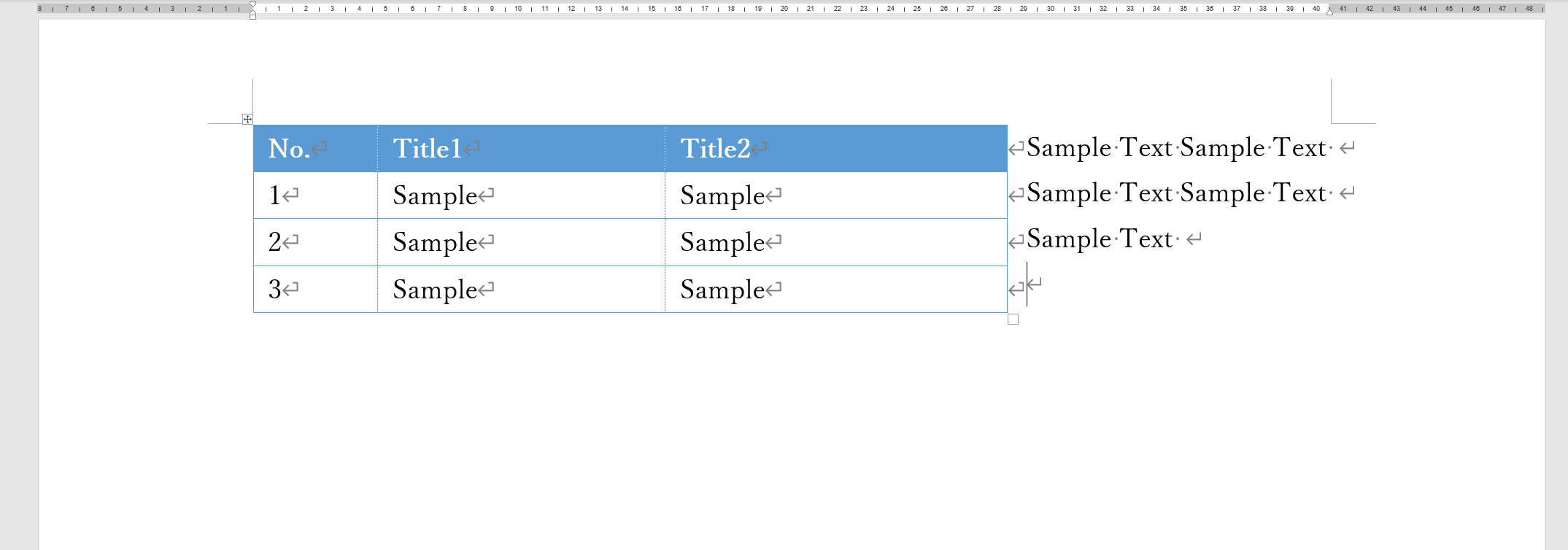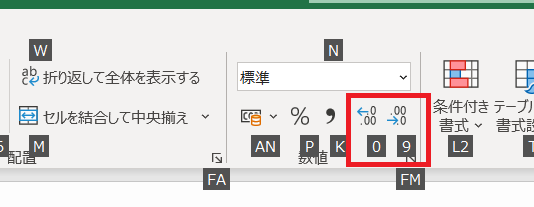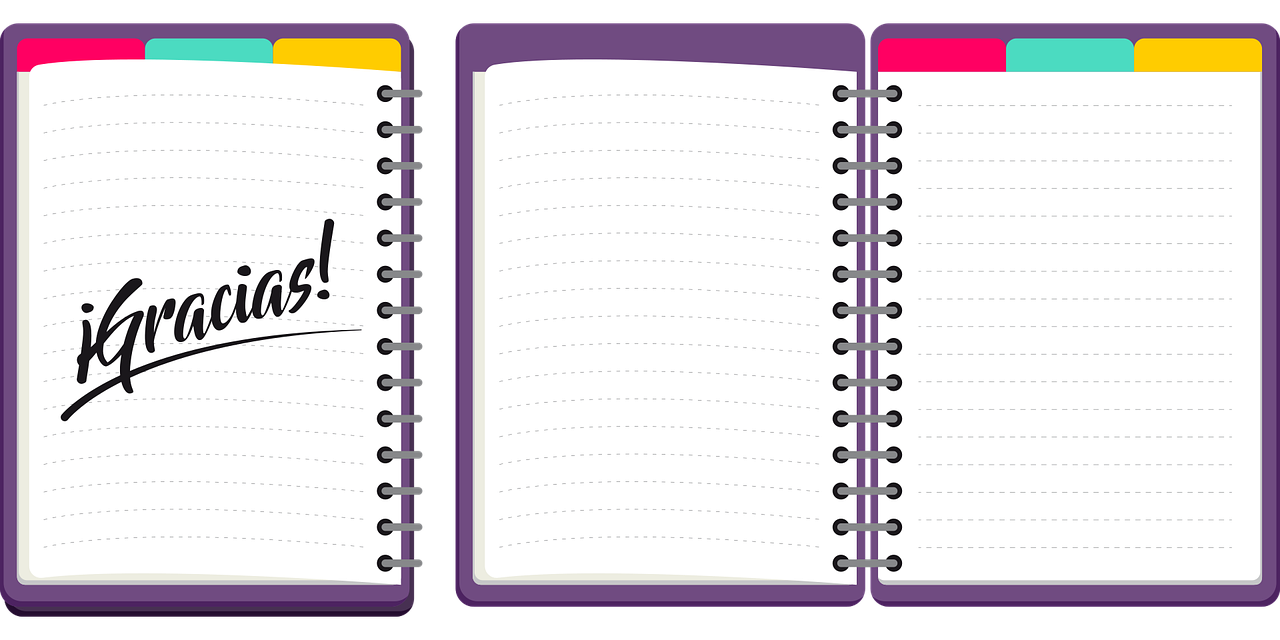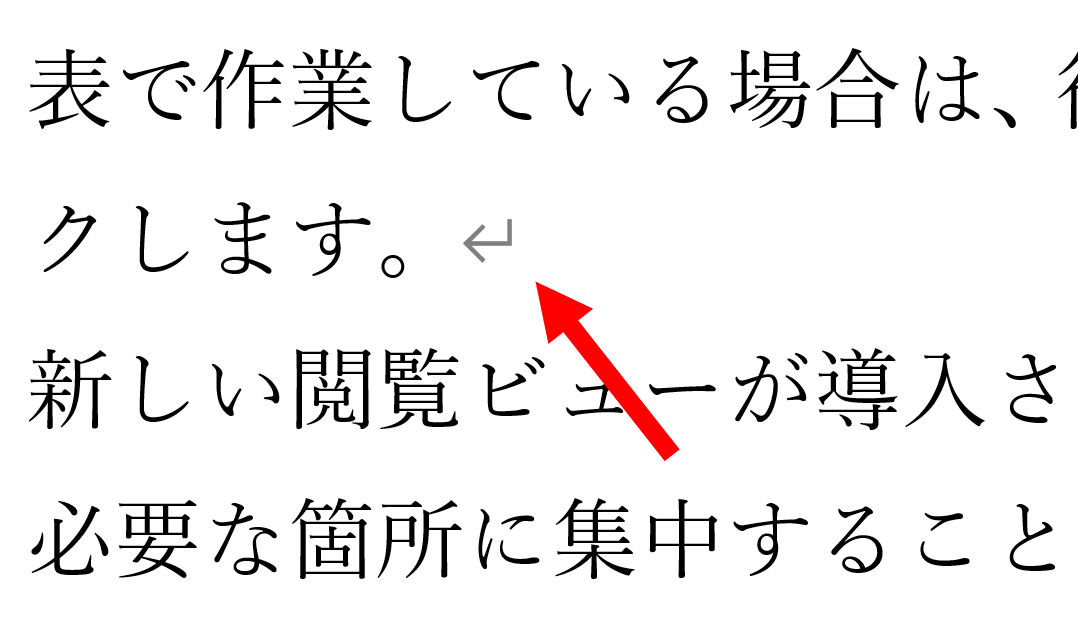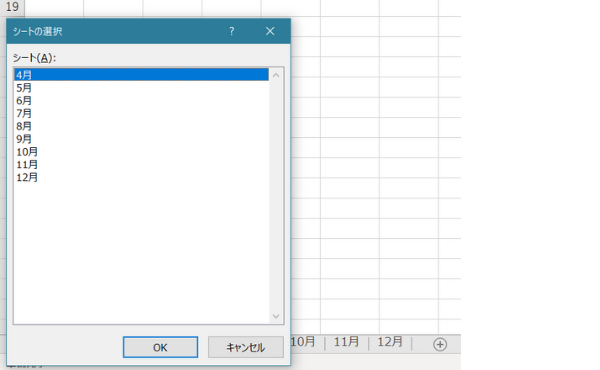Excel で文字や数式を入力しているとき、ちょっと修正したくて矢印のキー(方向キー)を使うと別のセルに移動してしまうことがあります。
逆に、数式の入力中に矢印のキーでセルを参照したいのに数式中のカーソルが動いたり……。これってなんなんでしょう。
Excel で入力中に矢印キーを思い通りに使うには
入力中に矢印キーを使ったときの動きには2通りあります。
- 別のセルに移動する(セルを選択する)
- 入力中の文字や数式を編集する(セルの中でカーソルが動く)
これは、「入力モード」か「編集モード」かの違いです。操作中に画面の左下を見ると「入力」や「編集」と表示されています。そして、矢印キーの動きに関してはそれぞれ以下のようになっています。
- 別のセルに移動する(セルを選択する)→ 「入力モード」
- 入力中の文字や数式を編集する(セルの中でカーソルが動く) → 「編集モード」
ですので、矢印キーを使って思うようにいかないときはモードを切り替えてあげればいいのです。この2つのモードは「F2キー」を使って切り替えることができます。
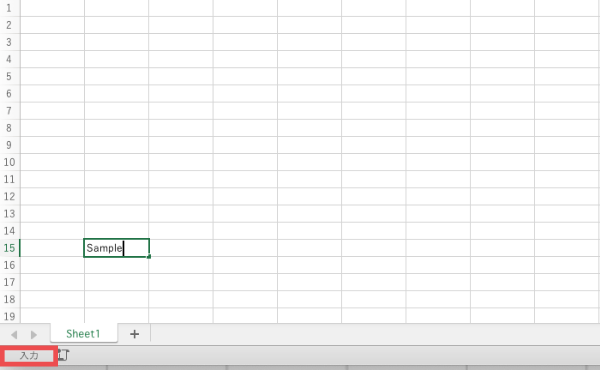
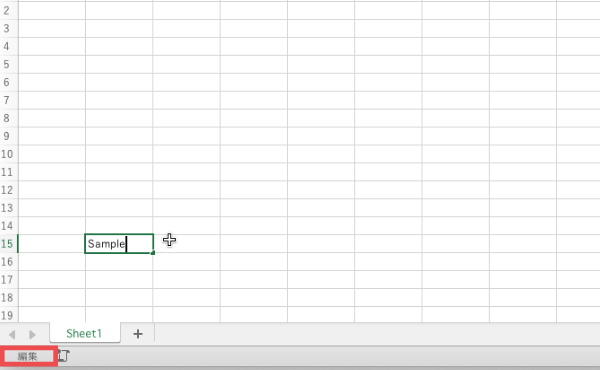
”入力” と ”編集” がどう違うのかというと、”入力” はセルに入力したとき、”編集” は入力済みのデータを編集したとき、となるのですが、なんだか曖昧です。
ただ、Excelはこの違いによって矢印キーを使ったときの動きが異なるので、使い分ける必要があります。
といっても操作面では「F2キー」を使うだけです。
数式の入力中に「矢印キーを使ってセルを選択したいのにカーソルが動いちゃう」または「カーソルを動かしたいのにセル画移動しちゃう」といった場合は、F2キーを押してモードを変更してあげればOKです。
Excel で F2キーはよく使います
この「F2キー」は Excel ではとてもよく使います。セルに入力された値や数を編集するとき、ダブルクリックしてカーソルを表示させることがありますが、同じことがF2キーでできます。
数式をコピーしたときに参照しているセルが合っているか、F2キーで数式を表示して確認することも多いですね。
なお、Mac Excel でも同じようにF2キーを使うことができます。
ちなみに Windows でファイル名やフォルダ名を変更するときにもF2キーが使えます。ダブルクリックしてファイルが開いちゃった、ということもなく名前の変更ができます。
ニューバランスのおすすめスニーカー

New Balance Japanのストアをチェック!