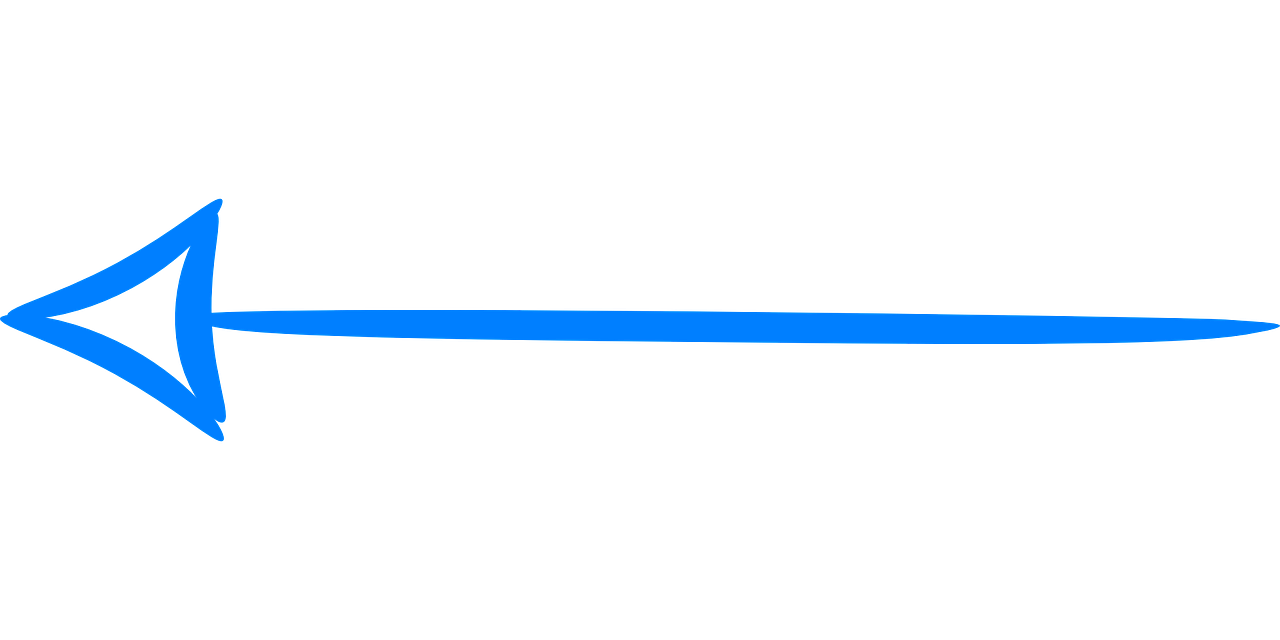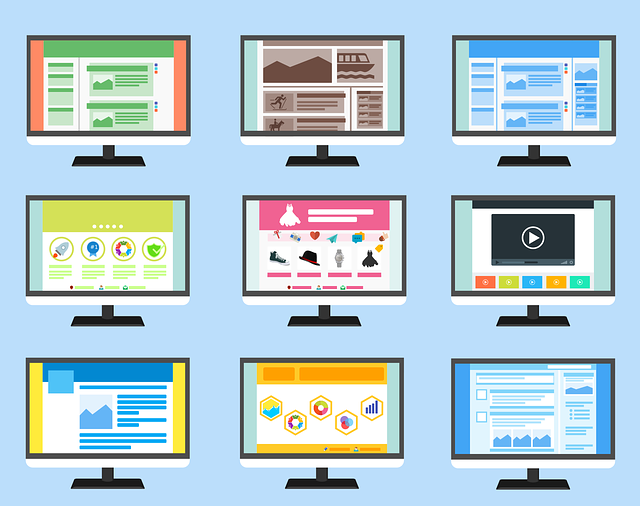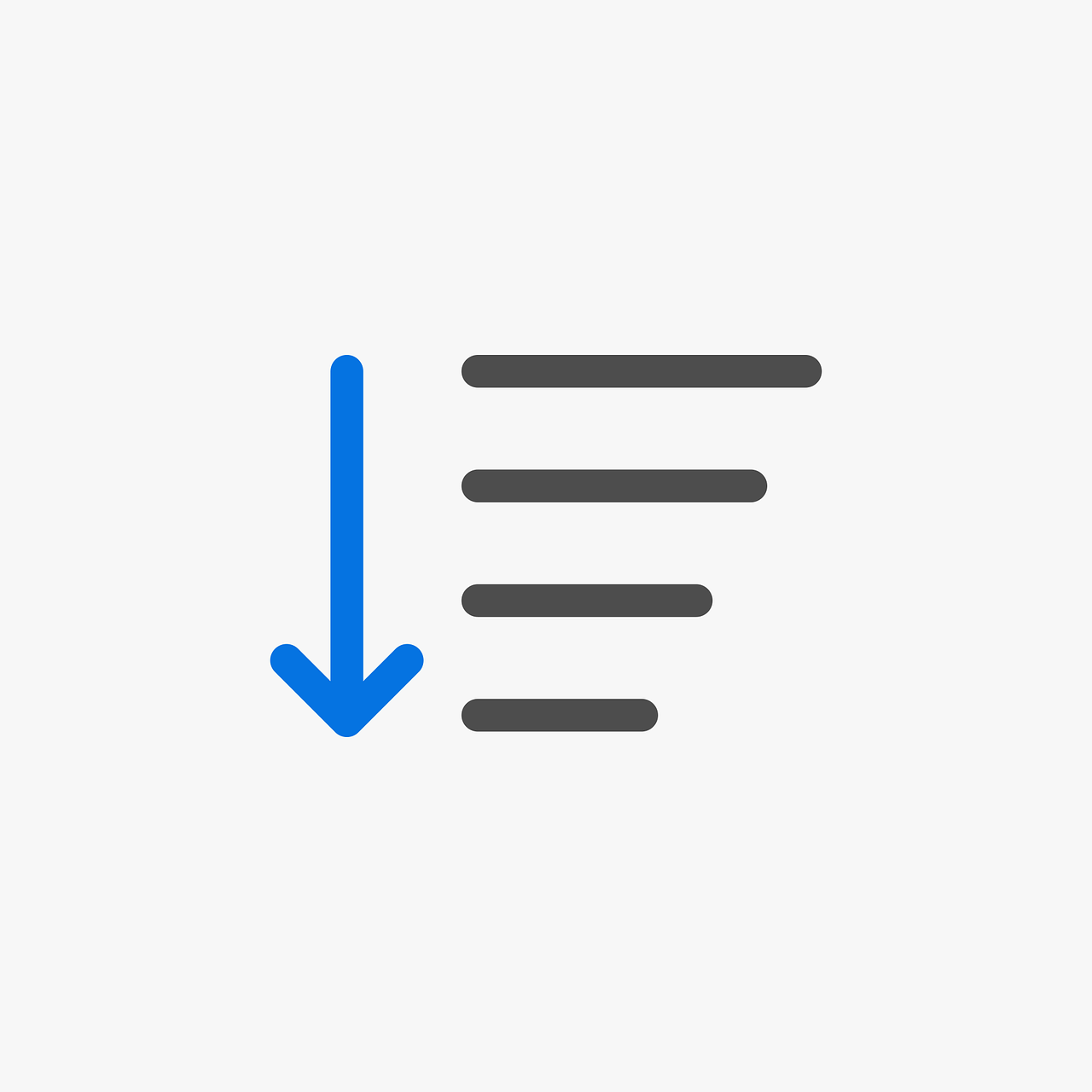Excel で表を作ったときに、下図のように1行おきに罫線を引きたい場合があります。
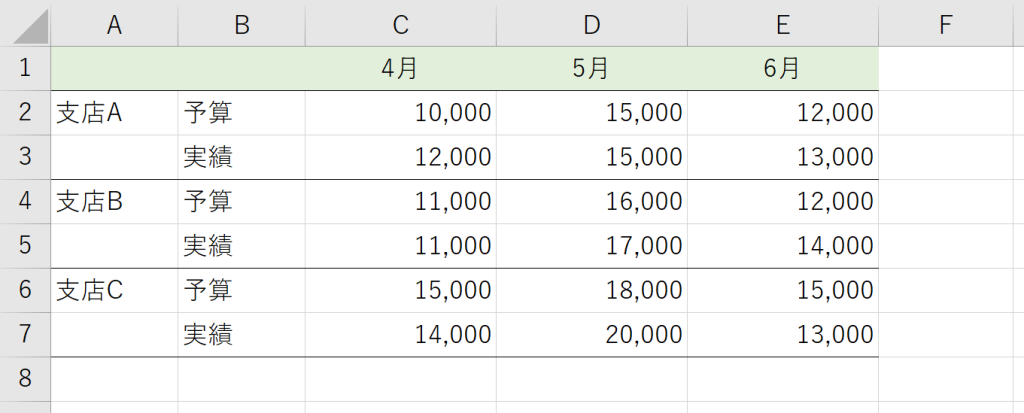
Excel でこういうケースはよくあります。1箇所ずつ選択して罫線を引いてもできますが、支店がたくさんある場合は大変です。途中で選択をミスってしまったりすることも……。
これ、もっと簡単もあるんですよ。
Excel のある機能を使えば簡単です
一定間隔で罫線を引くのは Excel の機能を使えば簡単にできます。
使う機能は「オートフィル」です。
実際にやってみましょう。
まず、先頭の箇所だけ罫線を引きます。今回は支店Aの部分で下に罫線を引きます。
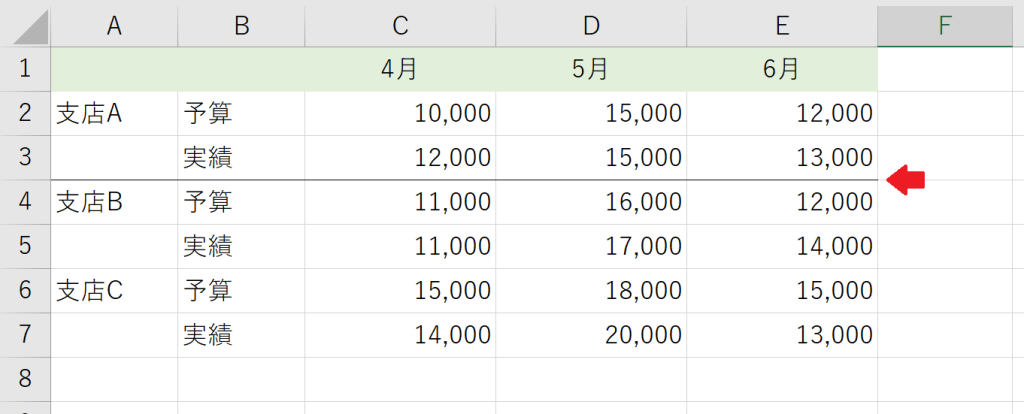
1箇所だけ罫線を引いたらその部分を選択します。今回は支店Aの予算と実績(A2:E3)を選択します。
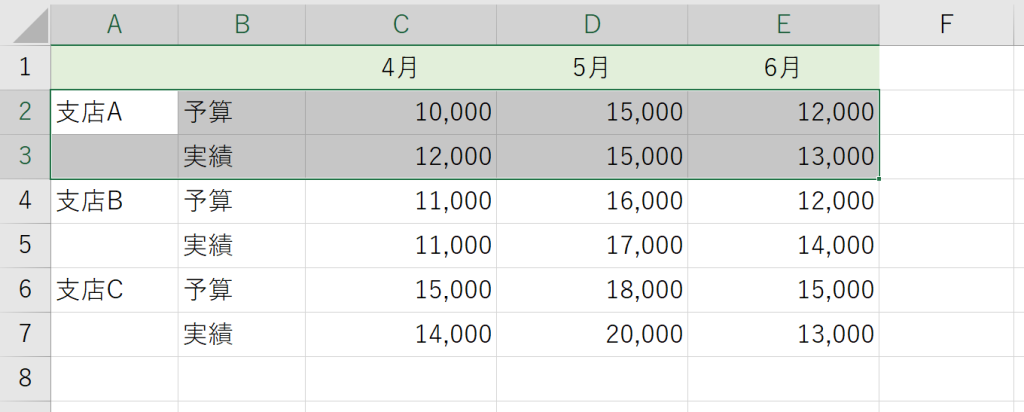
そしてオートフィルです。(E3セルの右下の角の部分を下に向かってドラッグ)
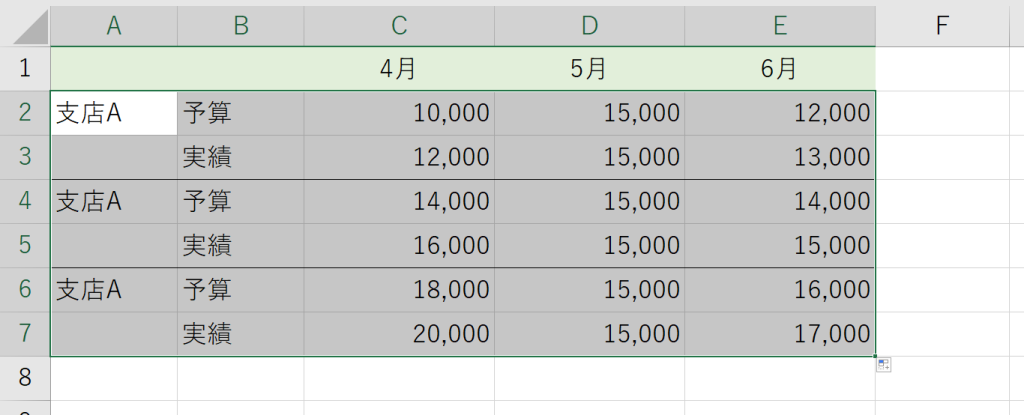
これで1行おきに罫線を引けました。
が、入力され.ていたデータが変わってしまっています。
全部、支店Aになってしまったし、数字も変わってしまった。これではダメか……
と思うかもしれませんが、大丈夫です!
オートフィルした直後は、右下に小さいボタンが出ています。これは「オートフィルオプション」というボタンです。
オートフィルオプションのボタンをクリックすると、下図のようにいくつかのオプションが出てきます。
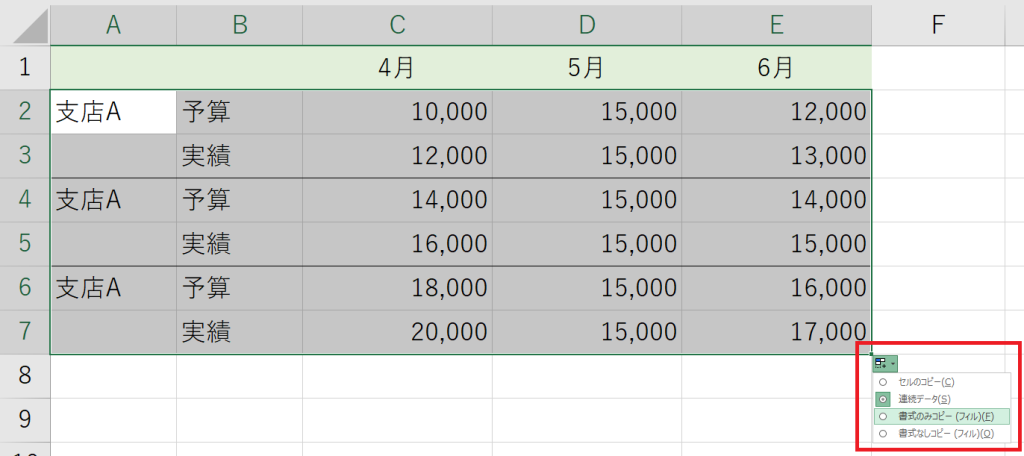
この中から「書式のみコピー」をクリックします。すると、入力されていたデータが元に戻りました!罫線は引かれたままです。
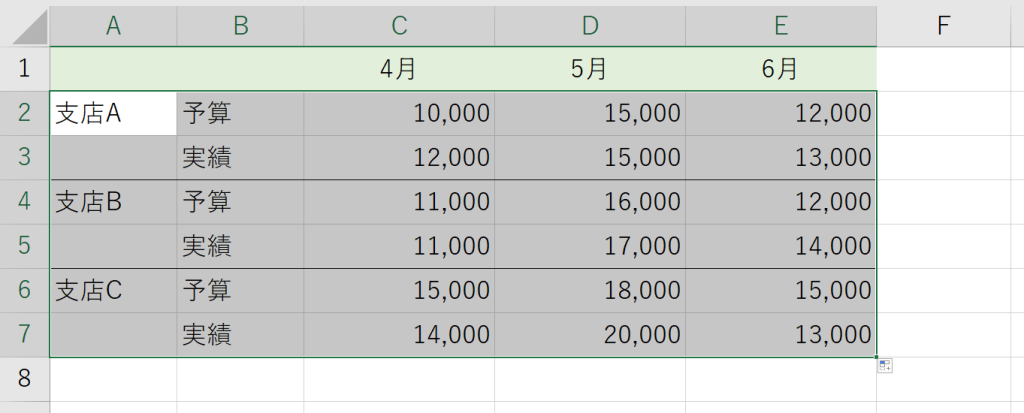
はい、完成です!
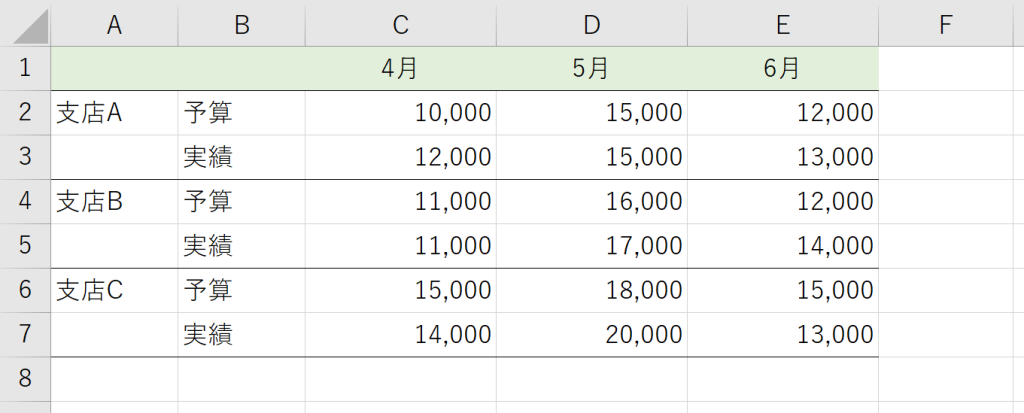
Excel のオートフィルオプションで効率よく
Excel で表を作成して罫線を引くときに「オートフィルオプション」を使うと効率よく作業できる場合があります。
今回は1行おきに罫線を引きましたが、2行おきでも3行おきでも同様です。
また、あくまでも「書式のみコピー」ですので、罫線以外の書式、たとえばセルの塗りつぶしやフォントの種類など、設定していたすべての書式をコピーすることができます。
オートフィルした直後は入力データが変わってしまいますが、慌てずオートフィルオプションのボタンから操作すれば大丈夫です。
なお、オートフィルオプションのボタンは、他の操作をするまでは表示されています。(他の操作をしてしまうと消えてしまいます。その場合は、Ctrl + Z でやり直します)
オートフィルオプションをうまく使って、効率よく作業を進めていきましょう。
ニューバランスのおすすめスニーカー

New Balance Japanのストアをチェック!