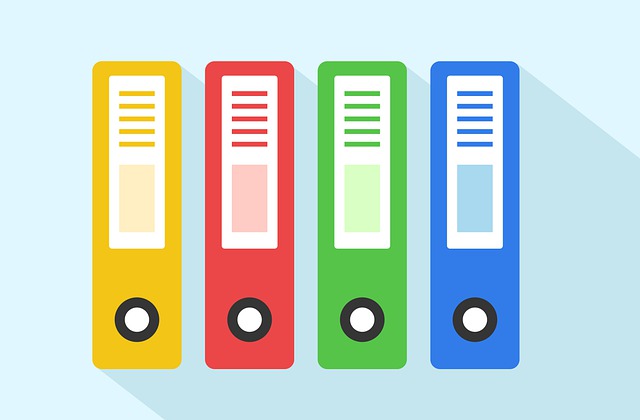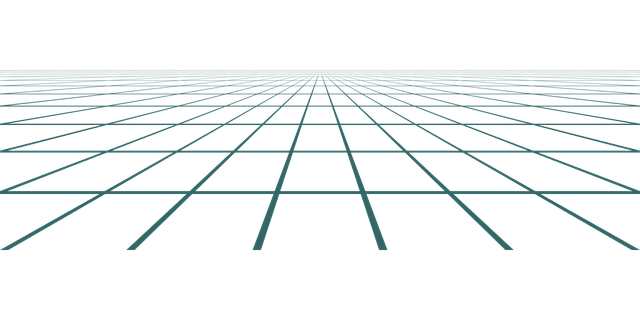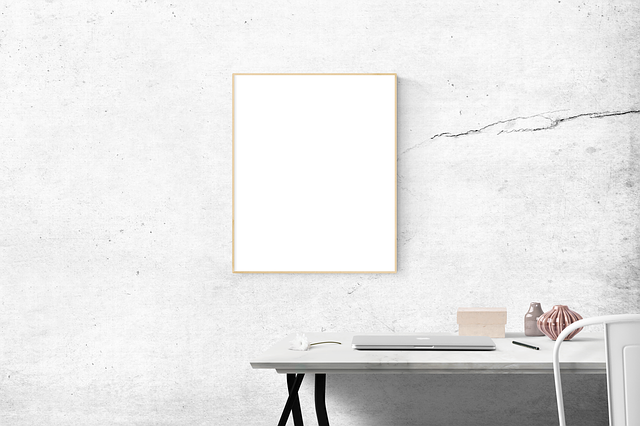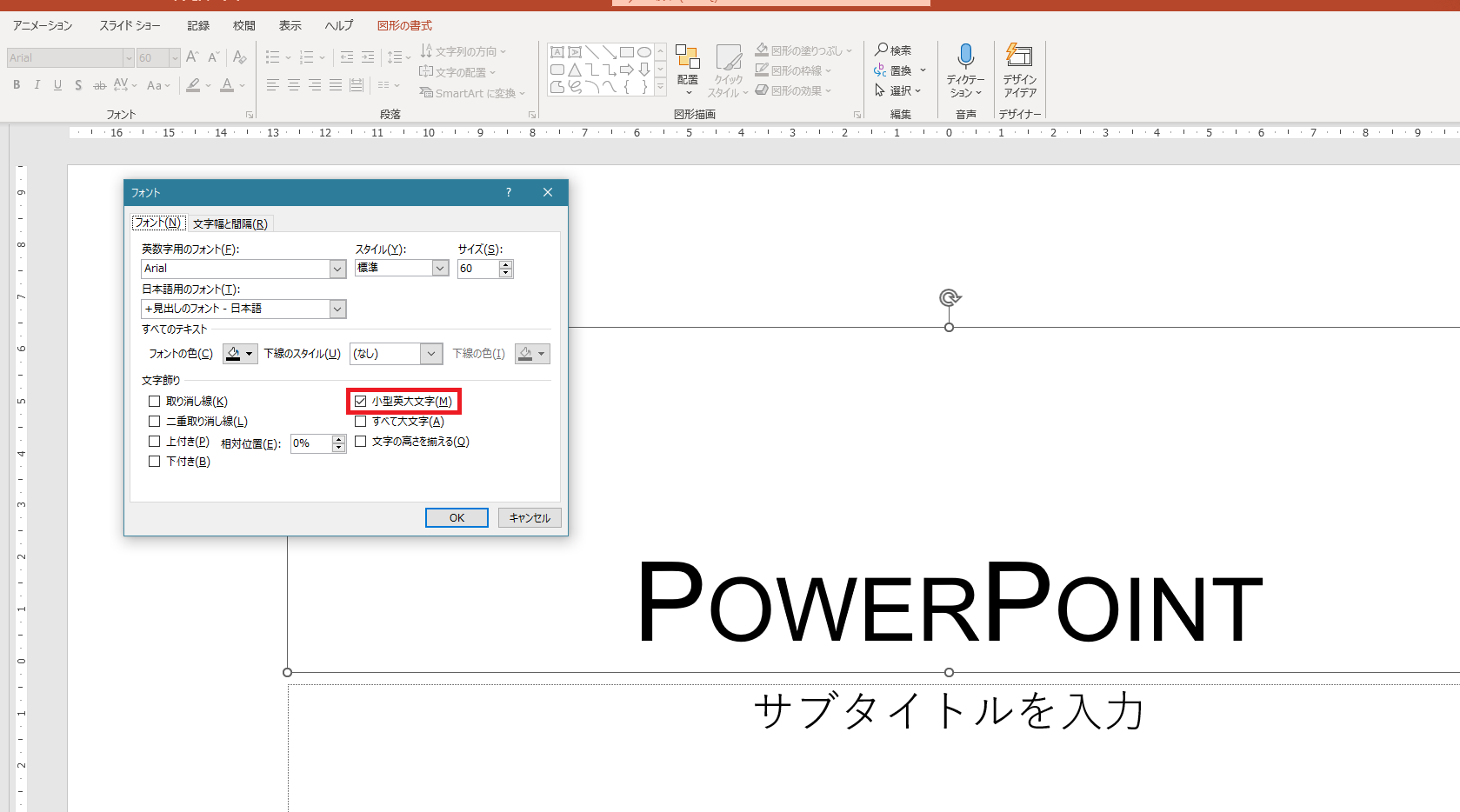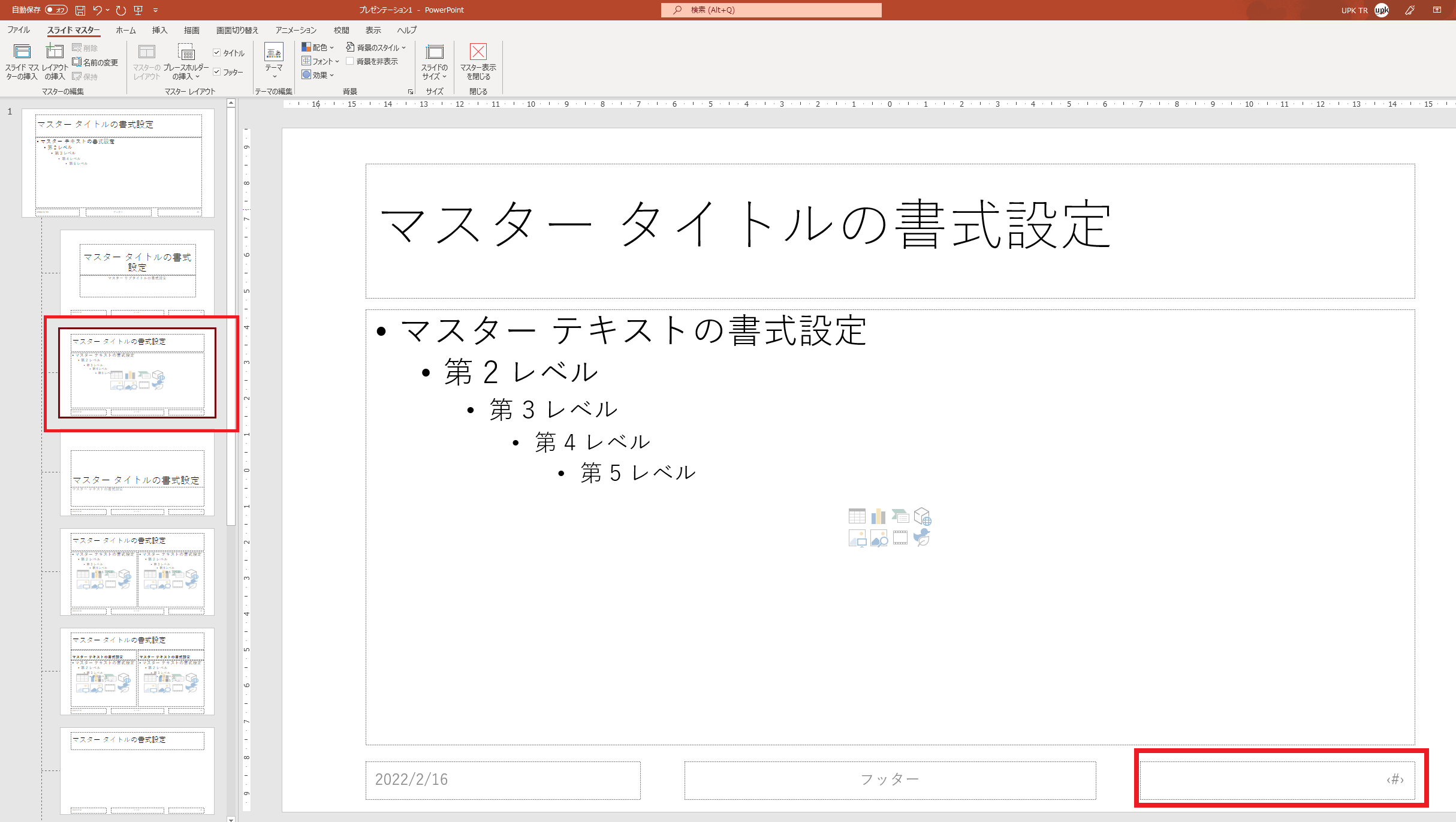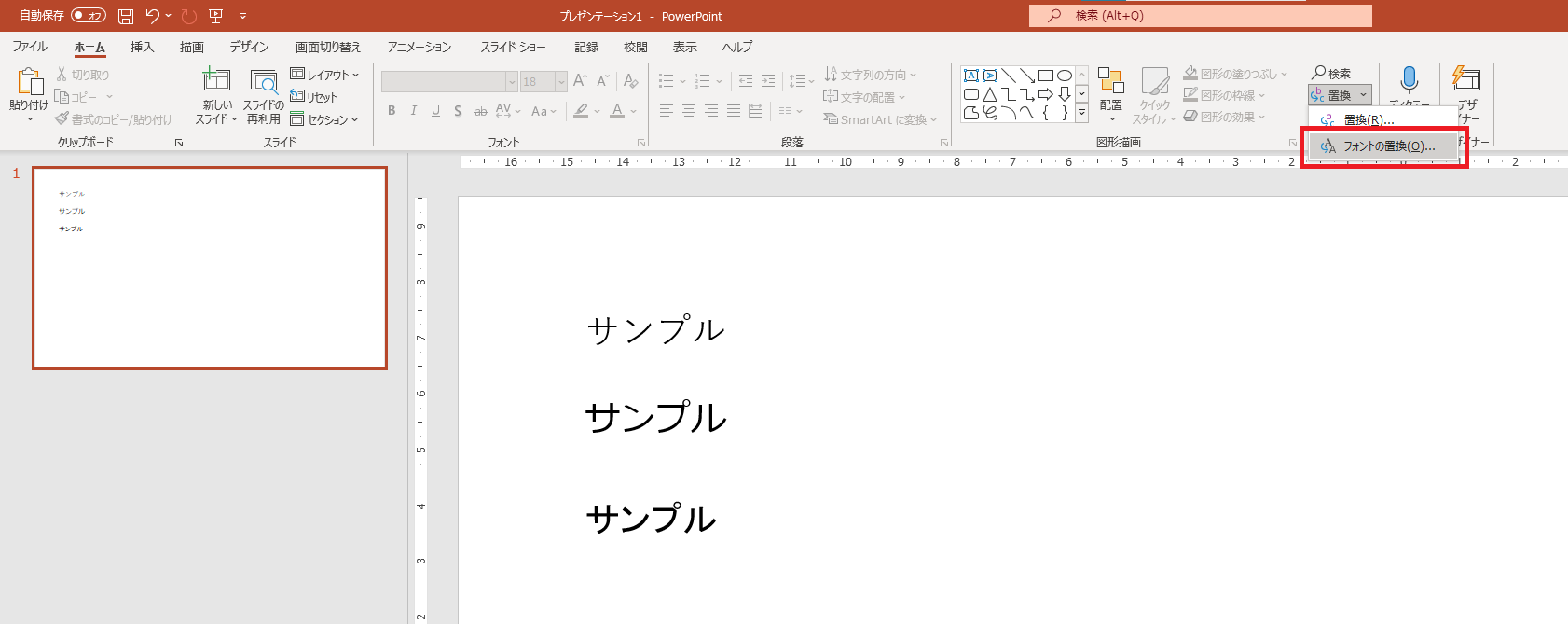Excel で100データが入っているリストがあるとします。
10行おきに空白行を入れてリストを分割したい場合、どのようにすればよいでしょうか。
Excel の機能をうまく使って
VBAを使ってもできますが、ここでは Excel の機能を使って空白行を入れる方法をご紹介します。
なお、この方法で Excel で1行おきに空白行を入れることもできます。
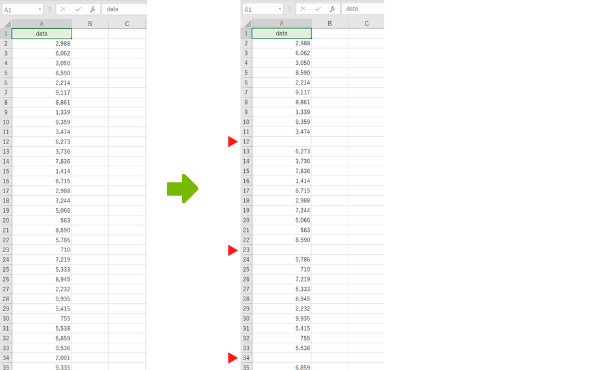
Excel の「並べ替え」の機能を使う
VBAや関数、数式などを使用せずに、Excel の機能を使って10行おきに空白行を入れてみます。
使用する機能は Excel の「並べ替え」です。いくつかのステップを踏みながら進めていきましょう。
1)作業列を使って連番を振る
データが入っている隣の列を作業列として使います。100データのリストなので、1~100まで連番を降ります。連番はオートフィルを使います。(分かりやすいよう赤文字にしています)
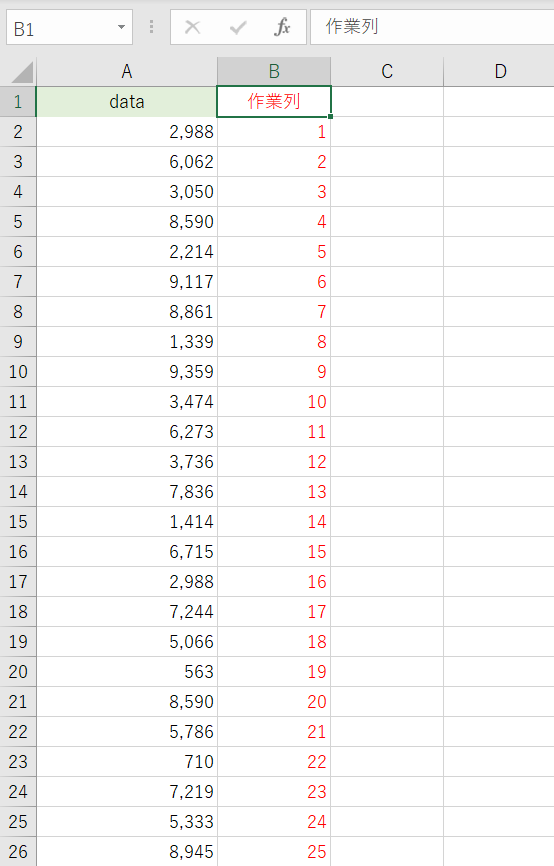
2)空白行を作る
リストの最後に空白行を作ります。「並べ替え」をしたときに、作業列に入れた1~100までの連番の途中に番号が挟まるようにします。今回は、10.1・20.1……のようにしていきます。
※以下のイメージです。
- 並べ替え前 8・9・10・11・12……
- 並べ替え後 8・9・10・10.1・11・12……
”10.1” と ”20.1” を入力して、オートフィル。
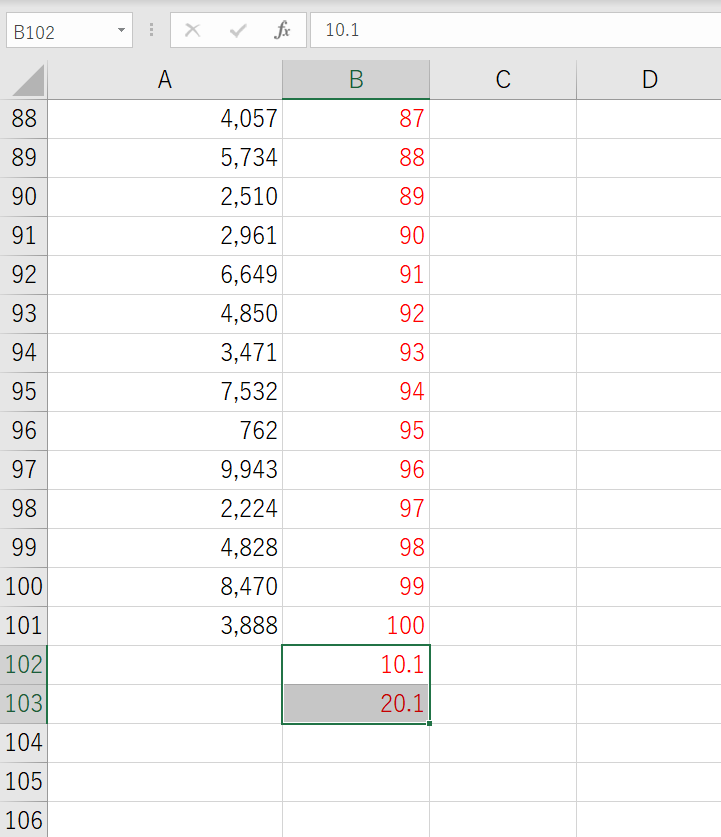
オートフィルで ”90.1” まで追加しました。これで並べ替えの準備完了です。
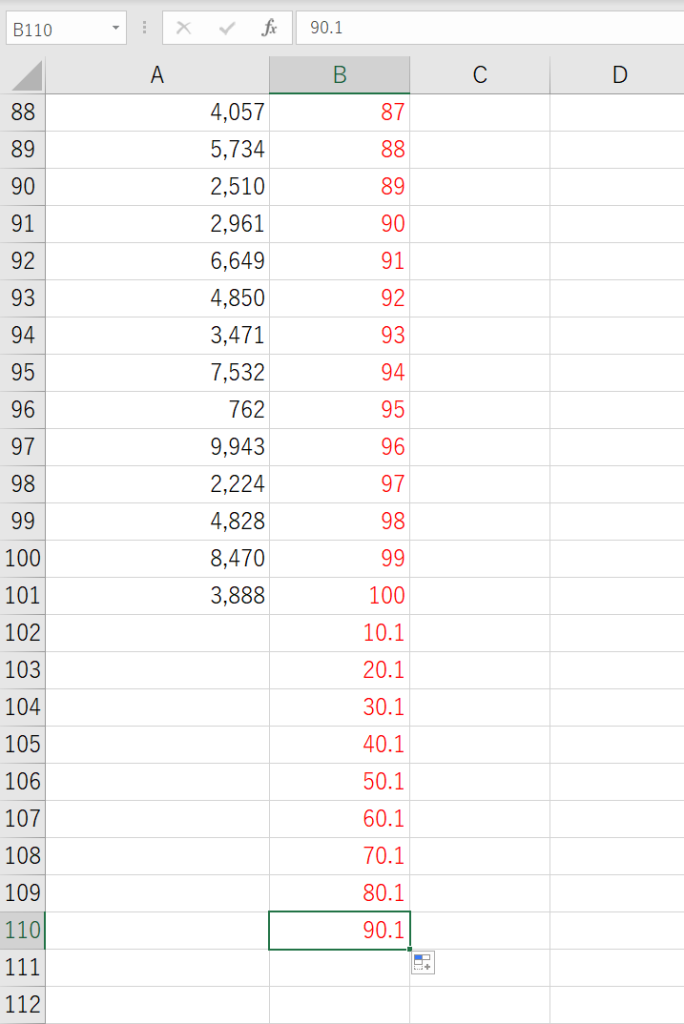
3)作業列で並べ替え
10.1・20.1……と追加した部分を含めて、作業列で昇順に並べ替えします。
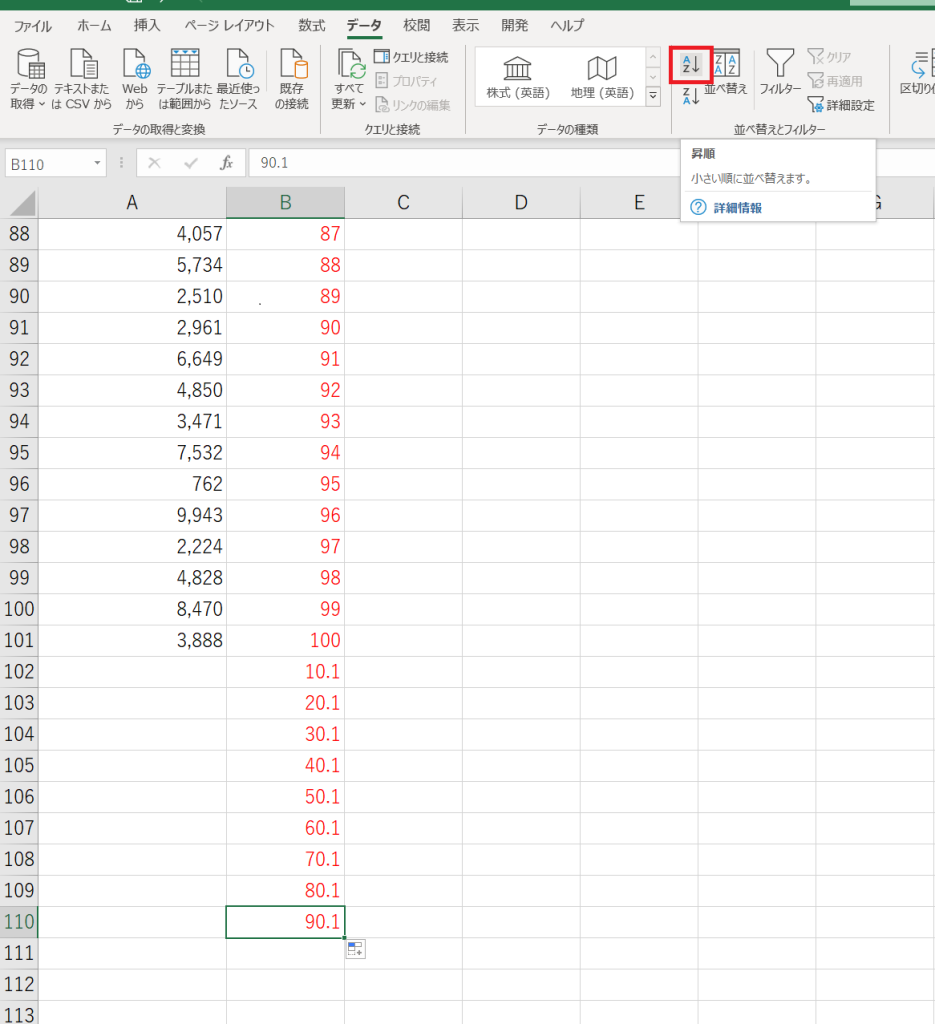
並べ替えの結果、10行おきに空白行を入れることができました。最後に作業列を削除して完了です。
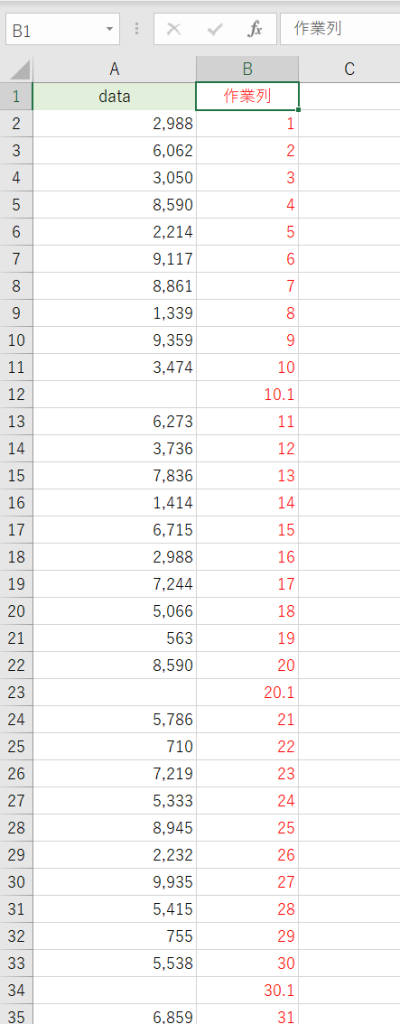
この例では1~100まで連番をふって、途中に ”10.1” などのように番号を挟みましたが、連番の途中に挟むことができればどのようなかたちでも構いません。
Excel で1行おきに空白行を入れるのも同じこと
Excel で1行おきに空白行を入れたいこともありますが、理屈は同じです。並べ替えの機能を使えば簡単にできます。
1行おきに空白行を入れる場合は、連番をふったらそれをまるまるコピーして、その後ろに貼り付けます。
10行あるリストなら、1~10の連番をふって、その連番の後ろに1~10をまるまるコピペ。1~10を繰り返すかたちです。
- 1・2・3 …… 8・9・10
- 1・2・3 …… 8・9・10 ・1・2・3 …… 8・9・10
全部で20行になったものを並べ替えすれば、
- 1・1・2・2・3・3 …… 8・8・9・9・10・10
となり、1行おきに空白行を入れることができます。
もし2行おきに空白行を入れたいなら、1~10のコピペを2回すればOKです。
Excel でリストを加工するときには、作業列や作業用のセルを使うことを考えてみるとよいでしょう。
ニューバランスのおすすめスニーカー

New Balance Japanのストアをチェック!