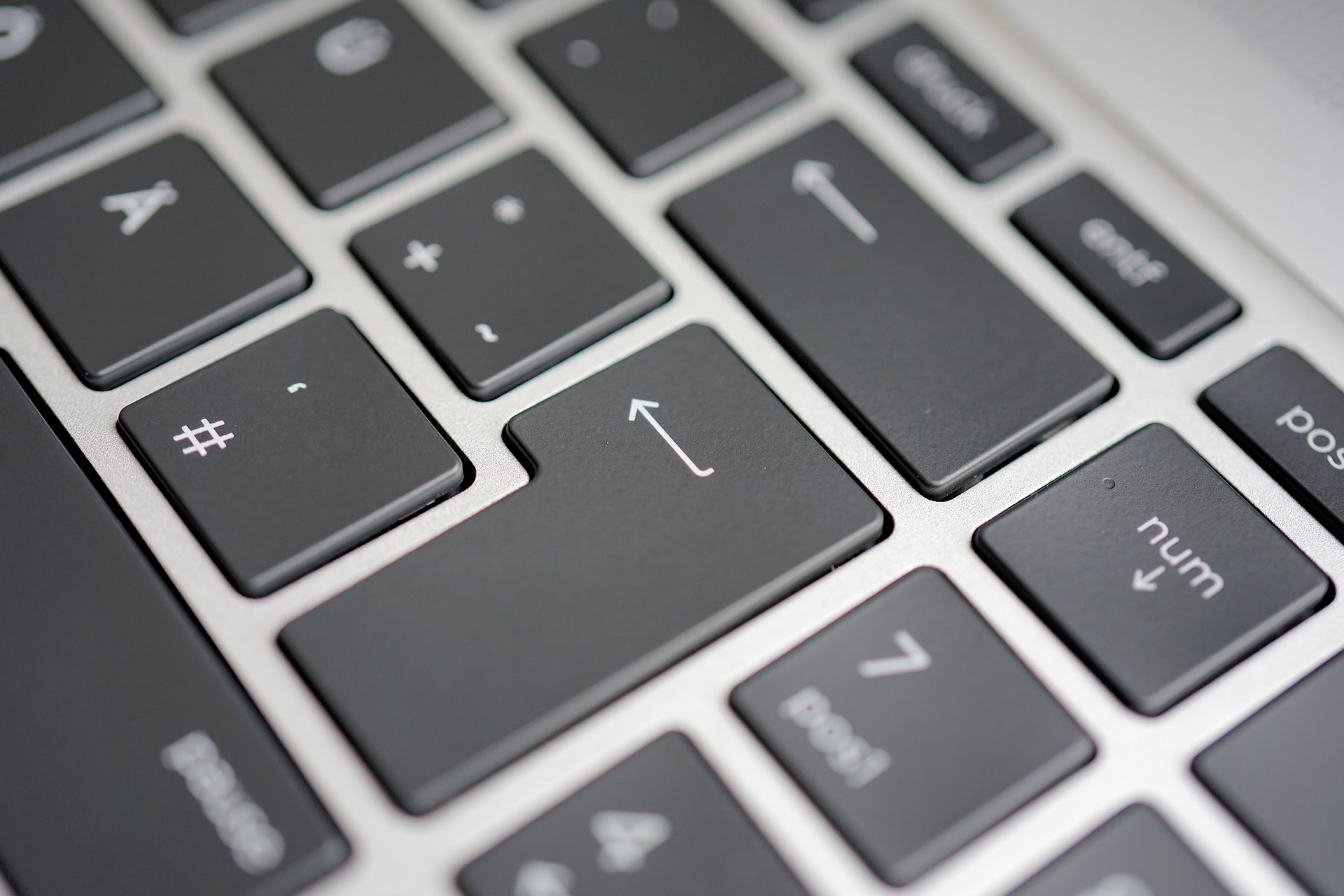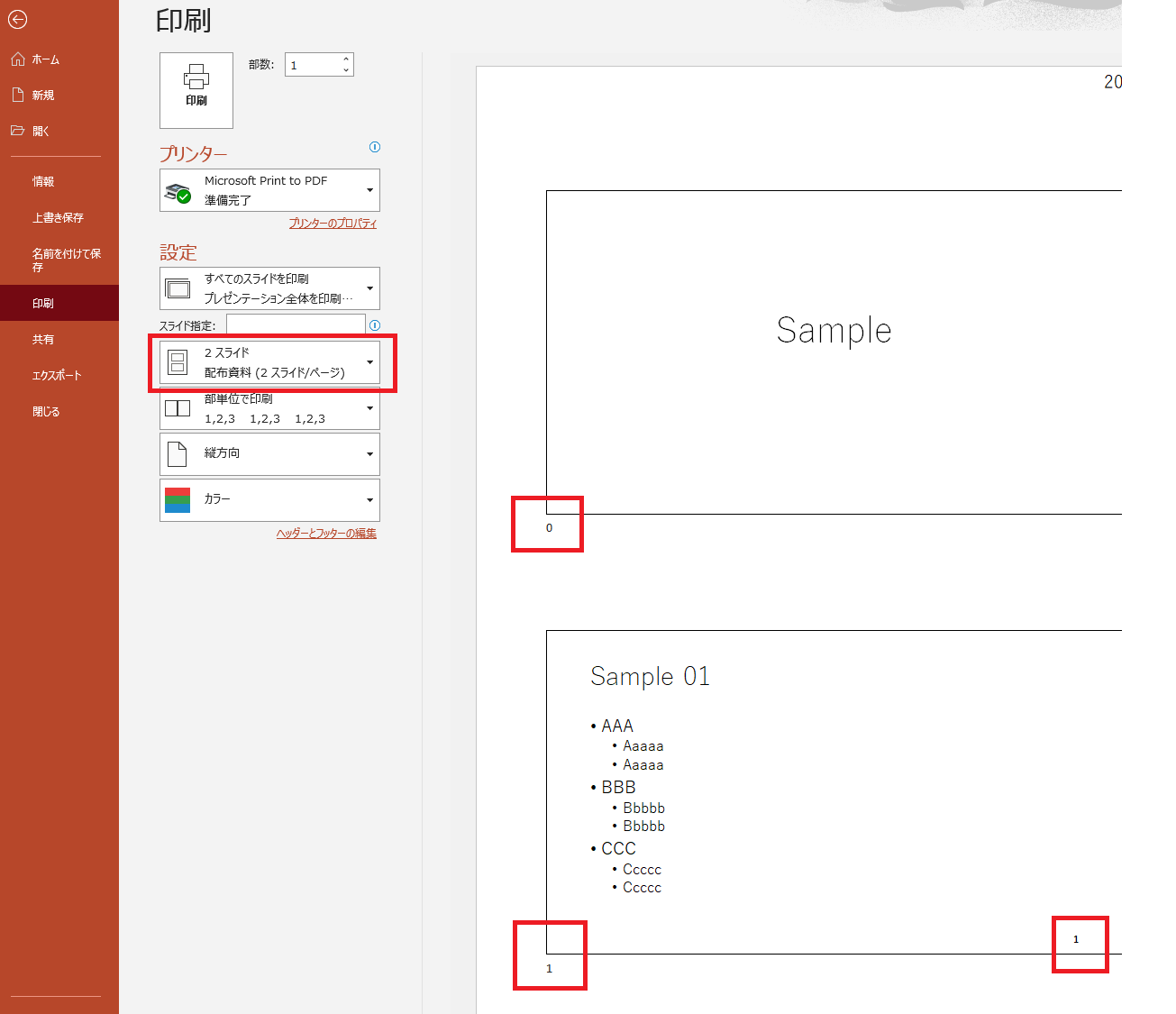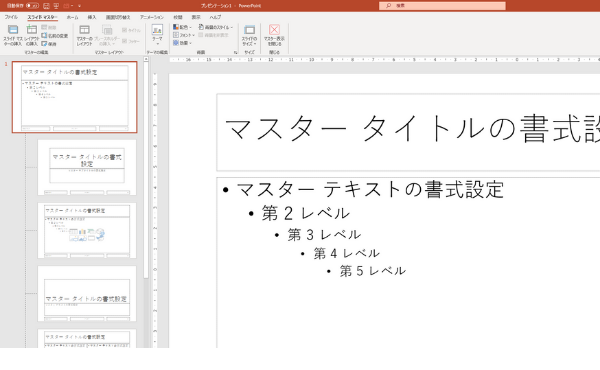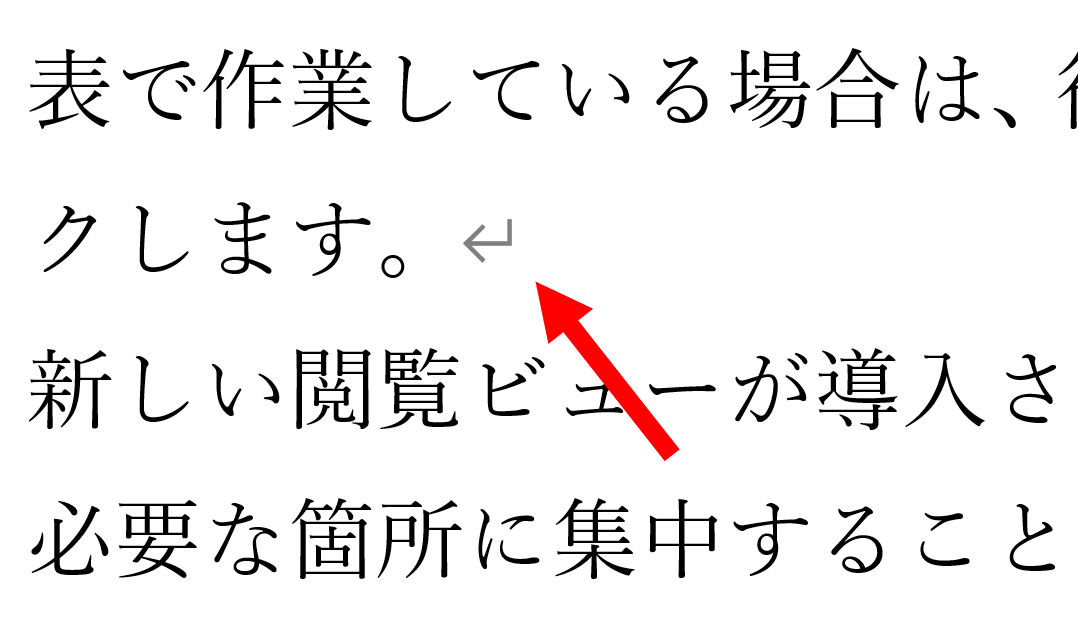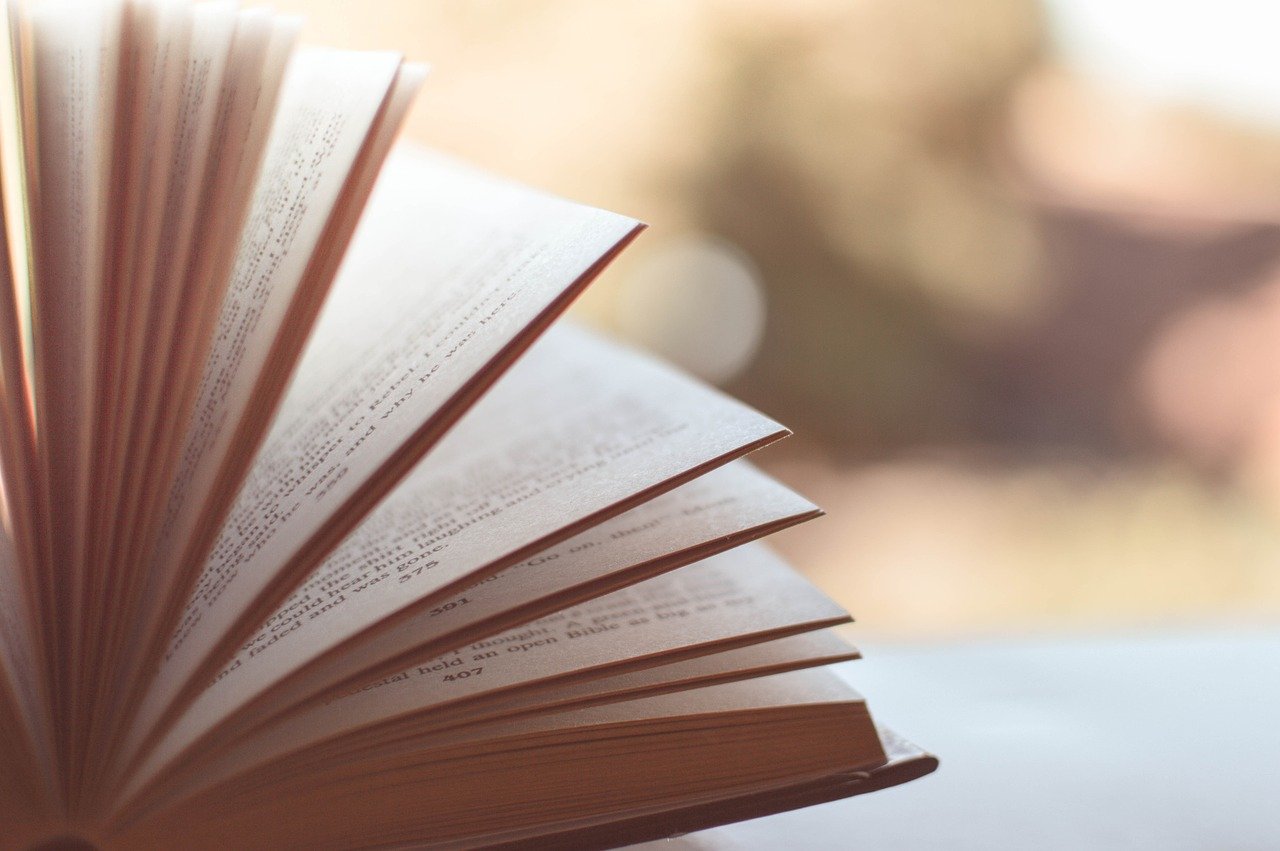Excel で数式などを入れてEnterキーを押して確定すると、ひとつ下のセルに移動します。
でもその数式をコピーするときは、また上のセルに戻らなくてはなりません。これは地味にめんどくさい。
そんなときにどうするかという話です。
Excel でアクティブセルを移動させない
入力できる状態のセルのことを「アクティブセル」と言います。何かを入力してEnterキーで確定すると、通常、アクティブセルはひとつ下のセルに移動します。
リストにデータを入力するときなどは、入力してEnter、入力してEnter・・・、と次々に入力していくことができます。
でも数式を入れた場合はどうでしょう。
Excel では数式をコピーすることが多いですよね。そうすると数式を入れてEnterで確定して、下に移動したアクティブセルをまた上に戻してコピーして・・・、となってしまいます。
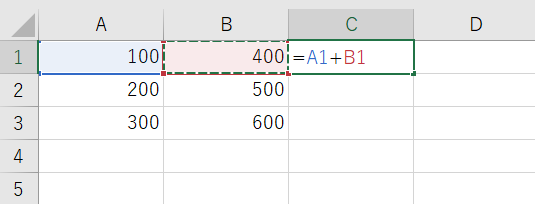
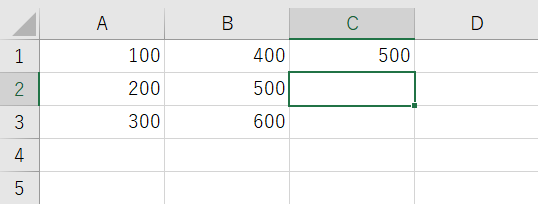
こういうときにアクティブセルを移動させないための方法があります。
それは、確定するときに Ctrlキーを押しながら Enter です。これでアクティブセルが移動せず、その場に留まります。
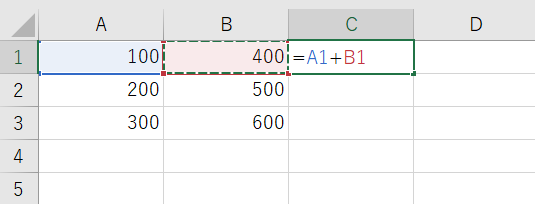
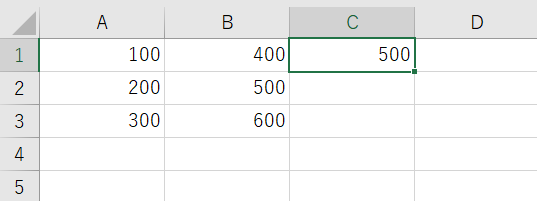
ちょっとした操作ですが、作業効率で言うと意外に大きな違いです。
- Ctrl + Enter アクティブセルを移動せずに入力確定
とても簡単ですので、試してみて下さい。
Excel でまとめて入力するときも Ctrl + Enter
Excel の Ctrl + Enter の操作はもうひとつできることがあります。
それは、「複数のセルに同じ値を入力する」です。
複数のセルを選択した状態で入力して、確定するときに Ctrl + Enter を使うと選択している全てのセルに同じ値が入ります。
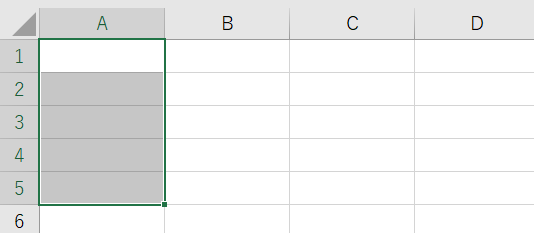
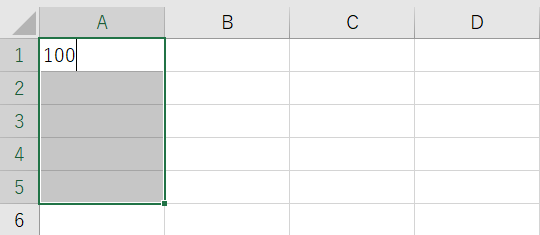
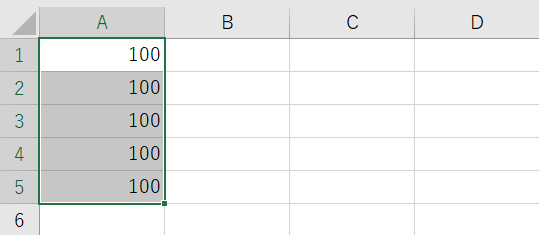
複数のセルを選択した状態でもアクティブセル(入力できるセル)はひとつです。
離れたところにあるセルにもまとめて入力
こんな感じで離れたところにあるセルを複数選択した場合も同じです。離れたところのセルを選択するには、Ctrlキーを押しながらセルをクリックします。
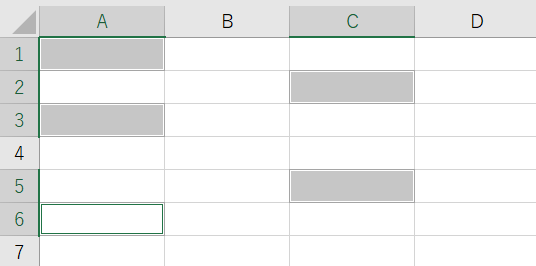
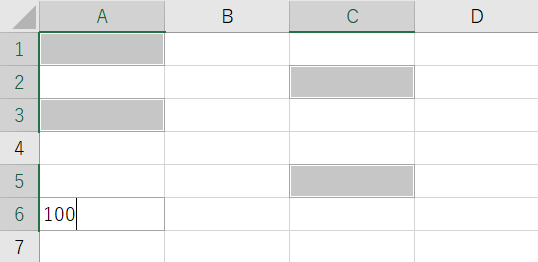
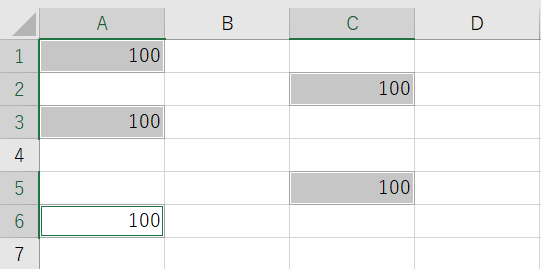
ひとつひとつ入力したり、何回もコピペしたりするのではなく、先に複数のセルを選択して確定時に Ctrl + Enter とすれば作業も簡単です。こちらもぜひ試してみて下さい。
ニューバランスのおすすめスニーカー

New Balance Japanのストアをチェック!