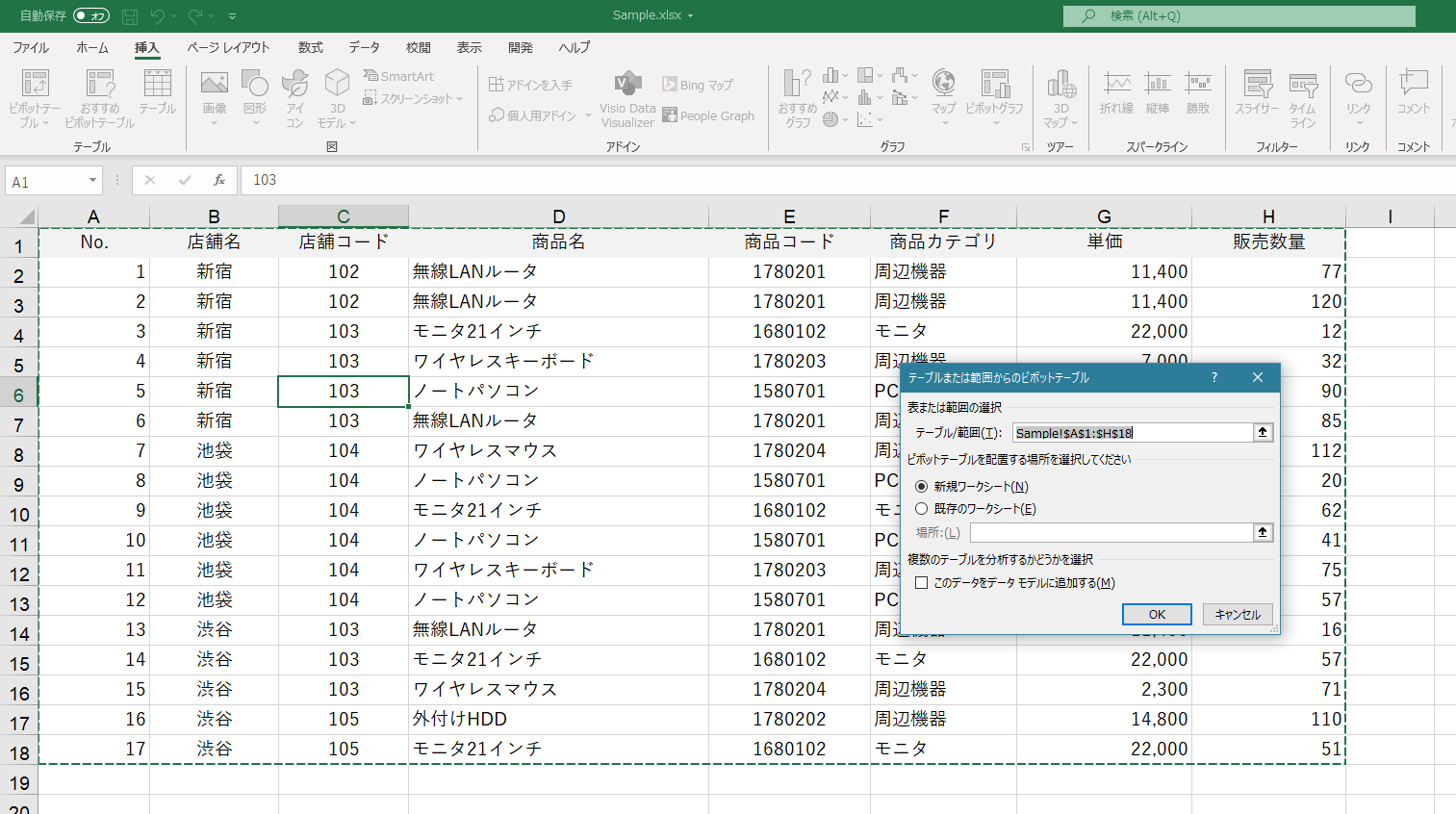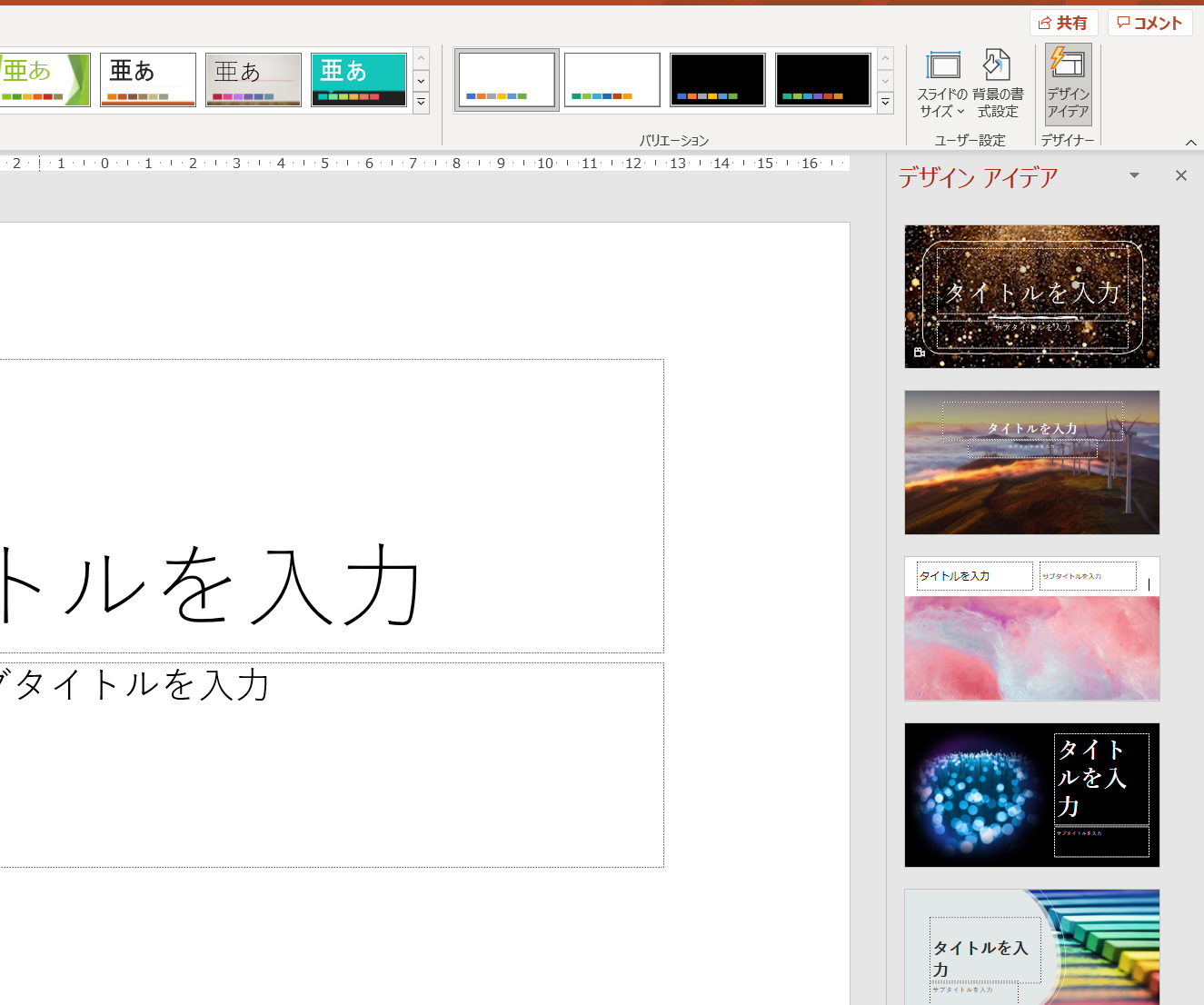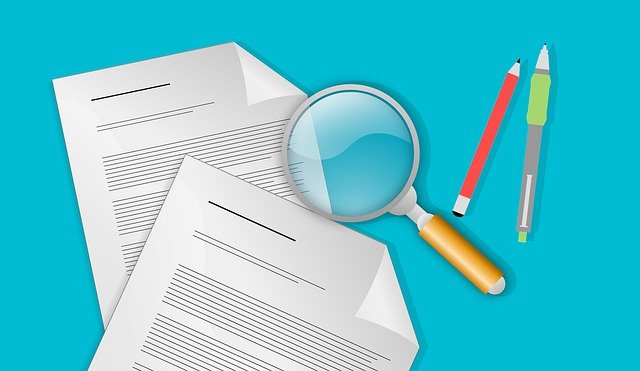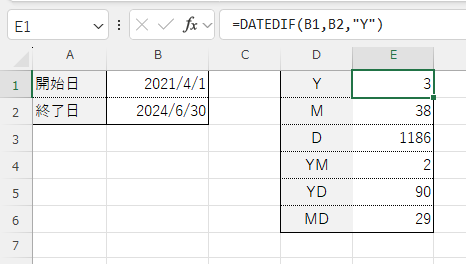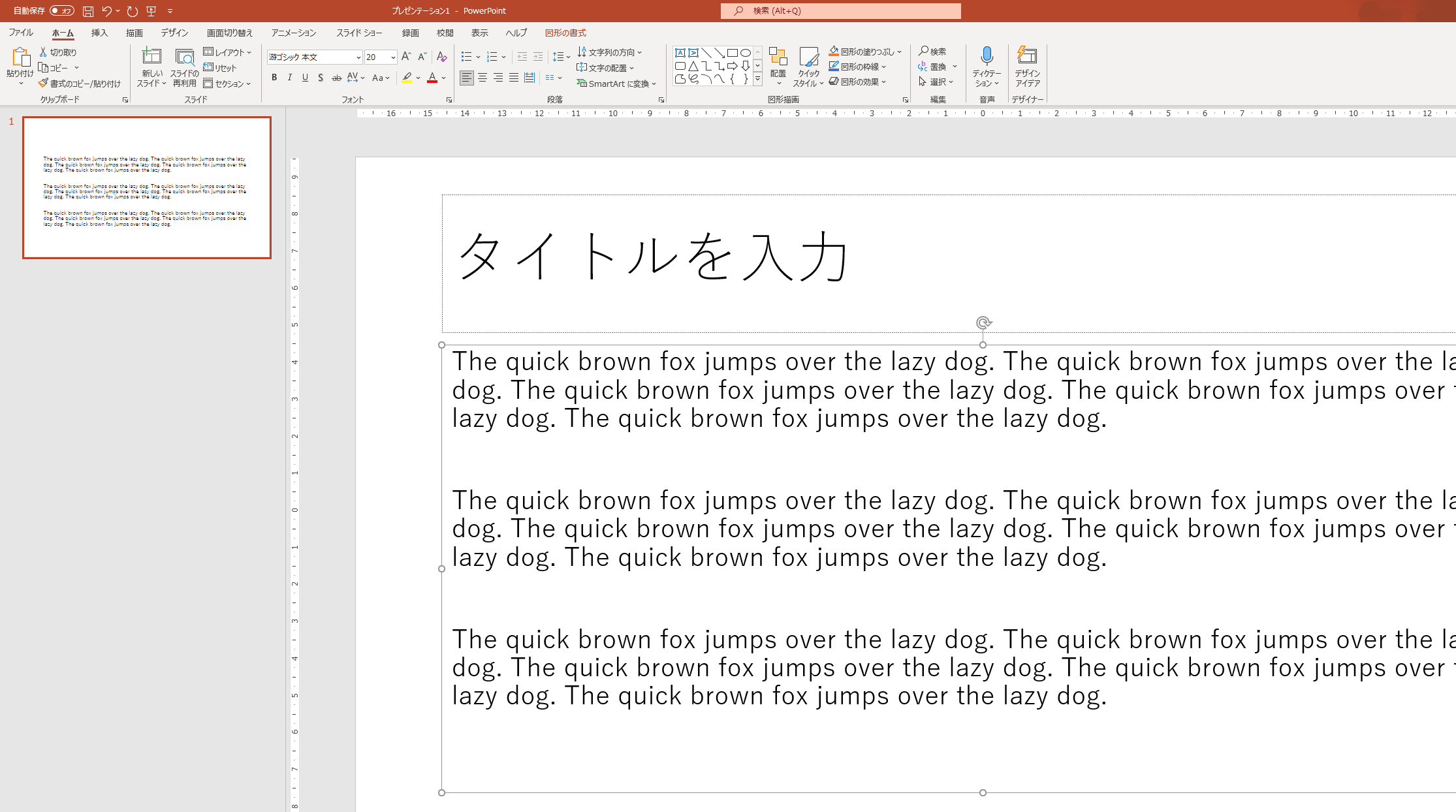Excel で表を作るときに大事なことはなんでしょうか。例えば下記のようなポイントが挙げられます。
- 見やすさ
- 入力のしやすさ
- 加工のしやすさ
いずれも大事なポイントです。
見やすさについては、罫線や色の使い方などを考えていくことになりますが、基本はできるだけシンプルにすることです。
また、入力のしやすさは、どこに何を入力するのかが分かりやすく、入力作業をラクに行える表と言えます。入力しやすい表は、入力ミスを減らすことにもつながります。具体的にはExcelの機能である「入力規則」を使って ”リスト形式” にしたり、日本語入力のオン/オフを自動にしたりすることで、入力作業がラクになりミスも減らせます。
それから加工のしやすさについては、項目を追加するとか、別の表からデータをコピーしてくるといった場合にスムーズに作業できるかどうか、ということになります。
Excel の表作成で考えるべき重要なポイントは
上記のように Excel での表作成にあたってはいくつかのポイントがありますが、もっと根本的な部分で考えるべきことがあります。それは、
集計のしやすさ
です。
Excel には様々な関数があります。そしてピボットテーブルという機能もあります。他にも集計や分析のための機能がいろいろあります。
Excel は「表計算ソフト」です。つまり集計するためのソフトです。
ですので、集計することを前提に表を作ることがとても大事です。
Excel の表作成でやってはいけないこと
集計するということをふまえて考えると、Excel で表を作るとき「やってはいけないこと」が見えてきます。
- 1つのデータを複数行に分けて入力する
- 途中に空白行を入れる
- セルを結合する
- 入力データに表記ゆれが存在する
- リストの先頭に見出し行がない
などです。
こういうものはピボットテーブルを使うとよく分かります。
例えば空白行を入れてしまうケースで考えてみます。
まずは正しく表を作っている場合
集計を前提として、正しいかたちでリストを作っている場合。
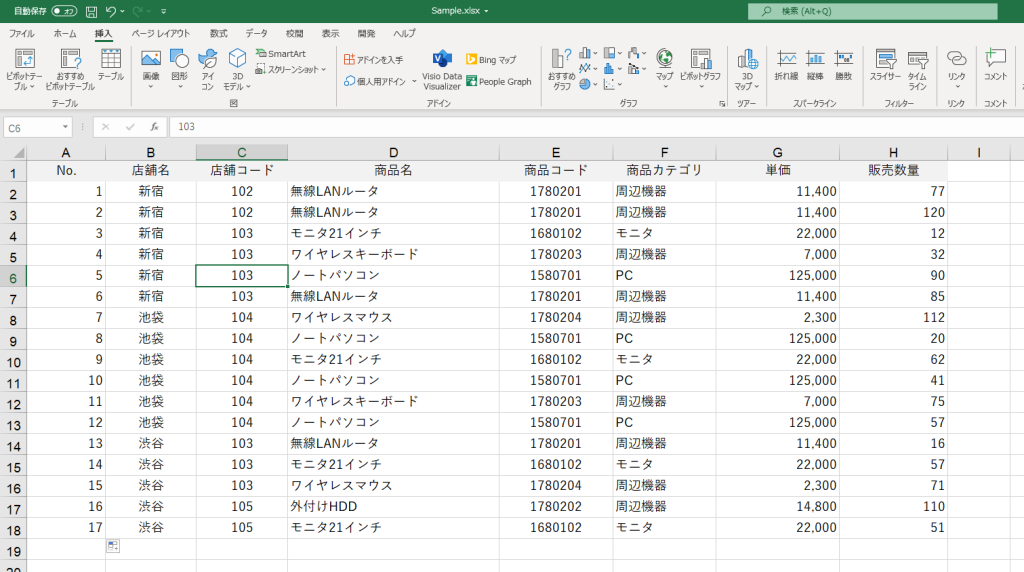
表の中のいずれかひとつのセルを選択した状態で、ピボットテーブルを作ろうと操作していくと、このように Excel が自動的に表全体を選択してくれます。
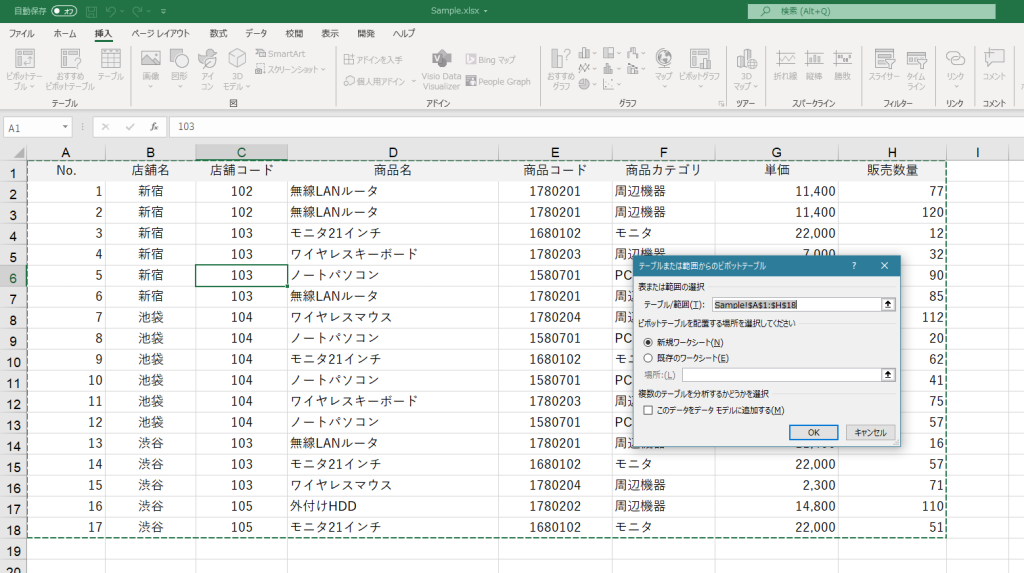
上記の例では、C6セルだけを選択した状態で [挿入] → ピボットテーブル と操作したところ、A1セルからH18セルまで、つまり表全体が自動的に選択されました。
ピボットテーブルを作るときは、自分で表全体を選択しなくてもいいのです。表の中のひとつのセルを選択しておくだけでいいのです。フィルターを設定するときも同様です。丁寧に表全体を選択してから操作をしている人を見かけますが、自分で表全体を選択する必要はありません。
表の中のひとつのセルを選択しておけば、Excel が「あ、このセルが含まれている表を使うんですね。そしたらここからここまでですね」と判断してくれるわけです。
これは、正しいかたちで表を作っているからできることです。
※あらかじめ表を「テーブル形式」にしておくのがベストですが、テーブル形式にするにしてもきちんと体裁を整えておく必要があります。
正しく表が作られていない場合
では、途中で空白行を入れている場合はどうでしょう。下記の例ではB列の店舗ごとの区切りの意味で空白行を入れてしまっています。
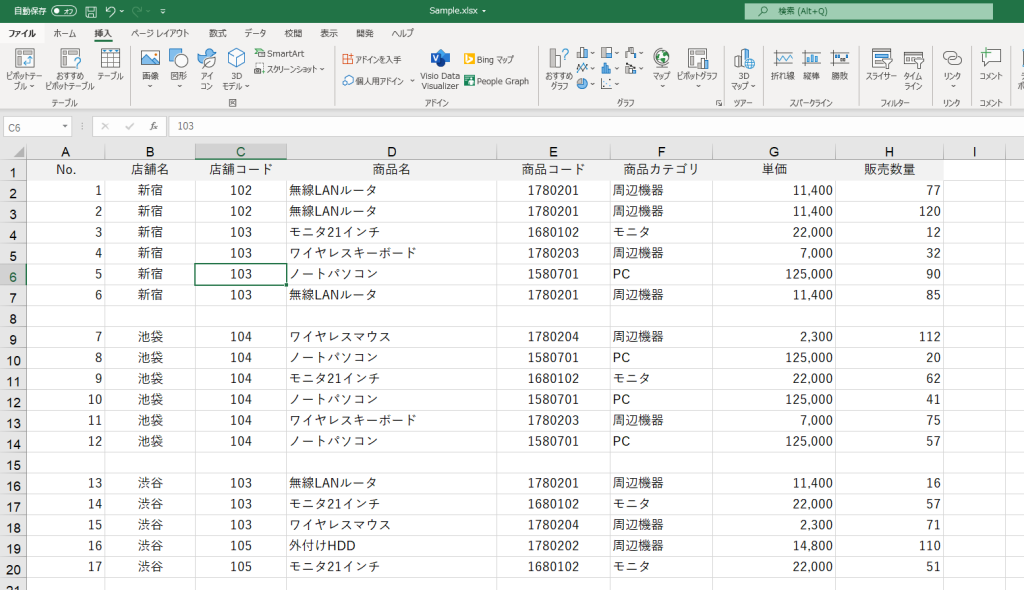
この状態で先ほどと同じように、ひとつのセルを選択してピボットテーブルを作ろうとしても、以下のようになってしまいます。
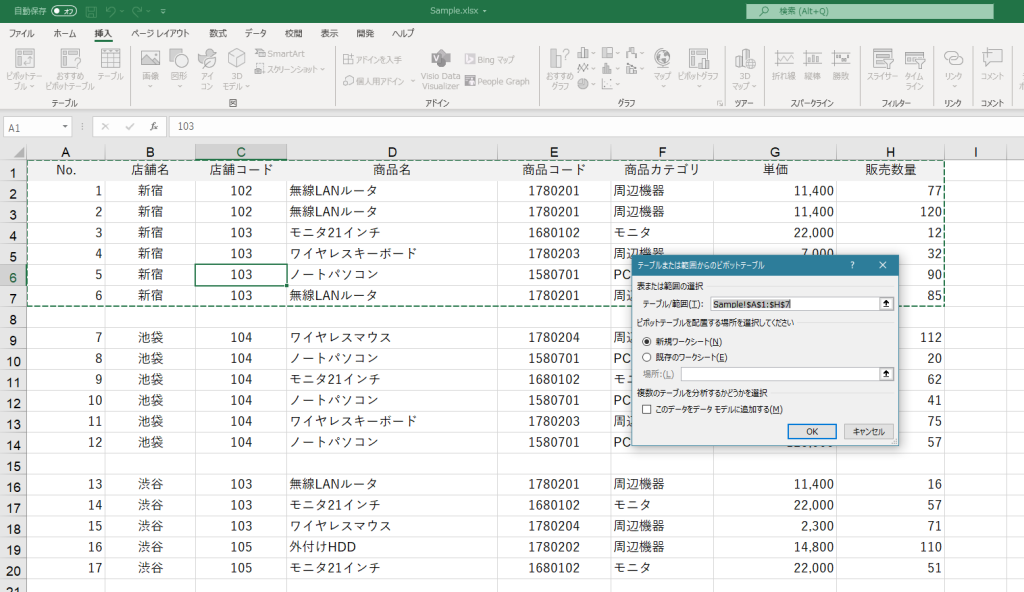
ピボットテーブルを作ろうとしても表の一部しか選択されていません。空白行以下は別の表として扱われてしまいます。
自分であらかじめ全体を範囲選択してからピボットテーブルを使えばもちろん集計はできますが、集計したときに(空白行)という項目が入ってしまいます。大きな表だったら選択自体も大変ですね。
このように、ひとつの表はあくまでもひとつのかたまりにしておく必要があります。それによって Excel がどこからどこまでがひとつの表であるか判断できるということです。
Excel の表でよく見るケース
また、こんな例もよく見かけます。A列の日付のところ、「以下、同じ日付」という意味で省略している部分があります。これでは日付別に集計することはできません。
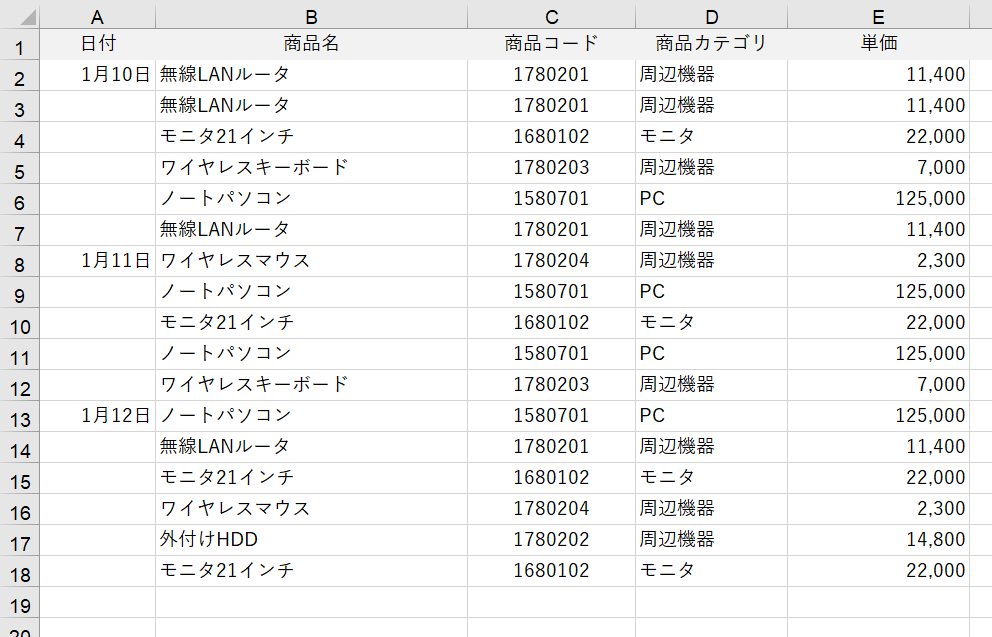
リストを作る際には、下図のように1行1データとして同じデータも繰り返し入力しなければいけません。
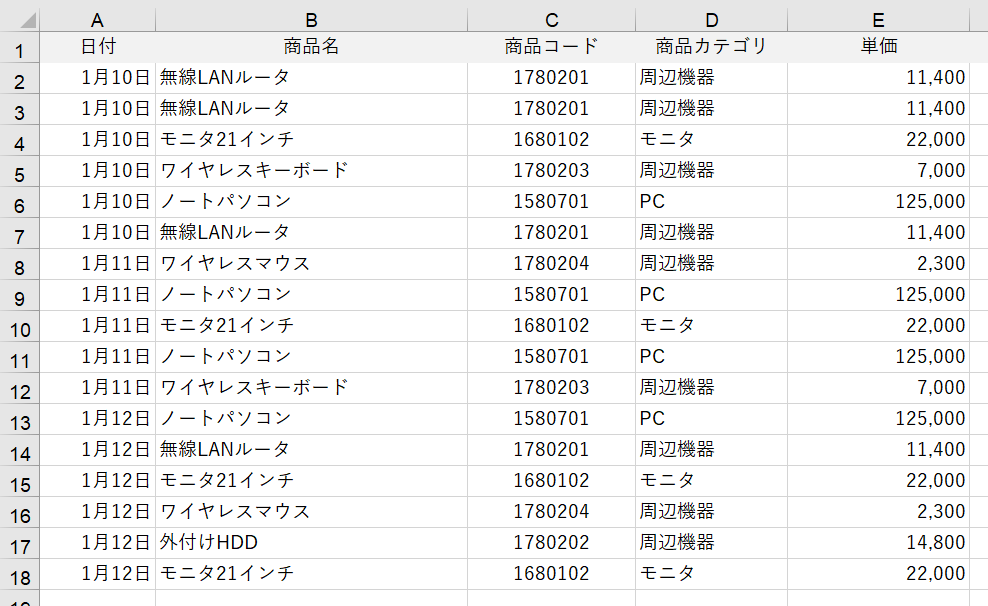
見やすくするために省略しているのだと思いますが、見栄えを整えるのであれば別の表として作成するほうがよいでしょう。
データを1行だけ取り出したときに、そのデータの中身がきちんと整っていなければいけません。
ちなみに、同じ日付を繰り返し入力せずに見やすくしたい、という場合に条件付き書式を使った方法を紹介しているものもありますが、個人的にはそこまでしなくてもいいのではと思ってしまいます。
どうしてもというなら、省略して表示するための列を1列追加して、元の日付の列は非表示にするとかのほうがラクかなあと思います。
どちらにしても、集計を犠牲にしてでも見やすくするというのは、表計算ソフトである Excel の本来の使い方から離れてしまっていることを理解する必要はあるかと思います。
こんなケースも
それから、ここまでの話に近いものでこんなのもあります。
ひとつのシート内で、店舗ごとに表を分けてしまっています。
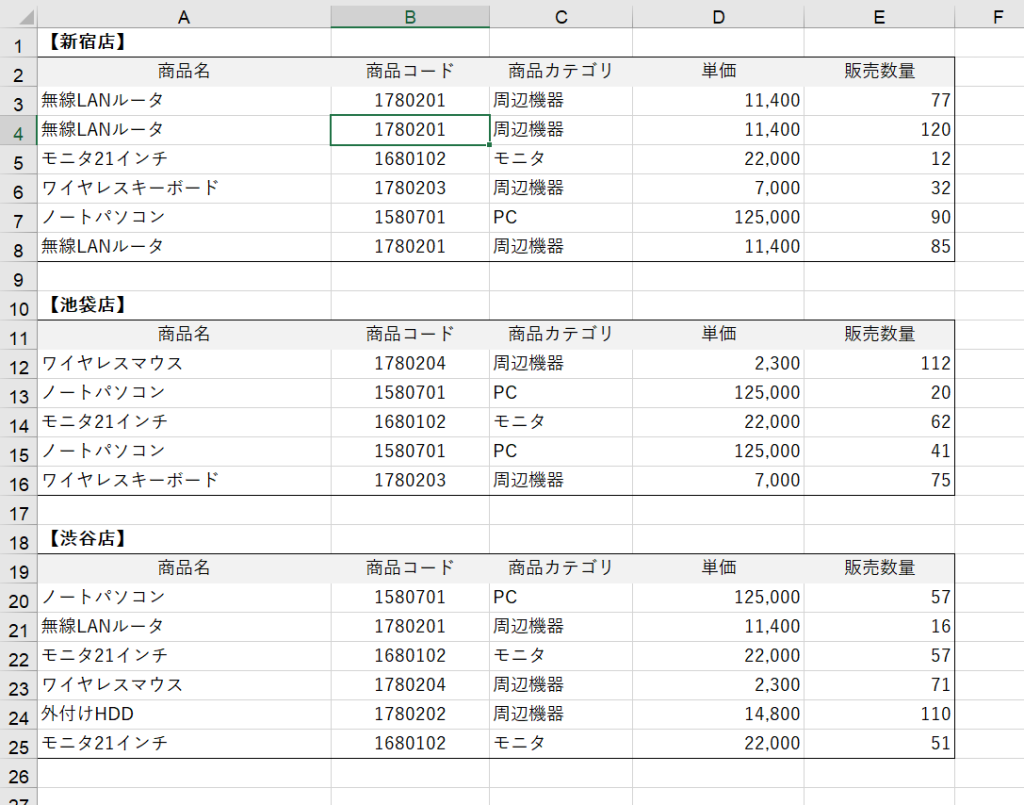
当然、これも集計に支障が出るのでNGです。
こういう場合は一番上で示したように「店舗名」の列を作ってひとつの表にまとめることで、いろいろな集計をスムーズにできるようになります。
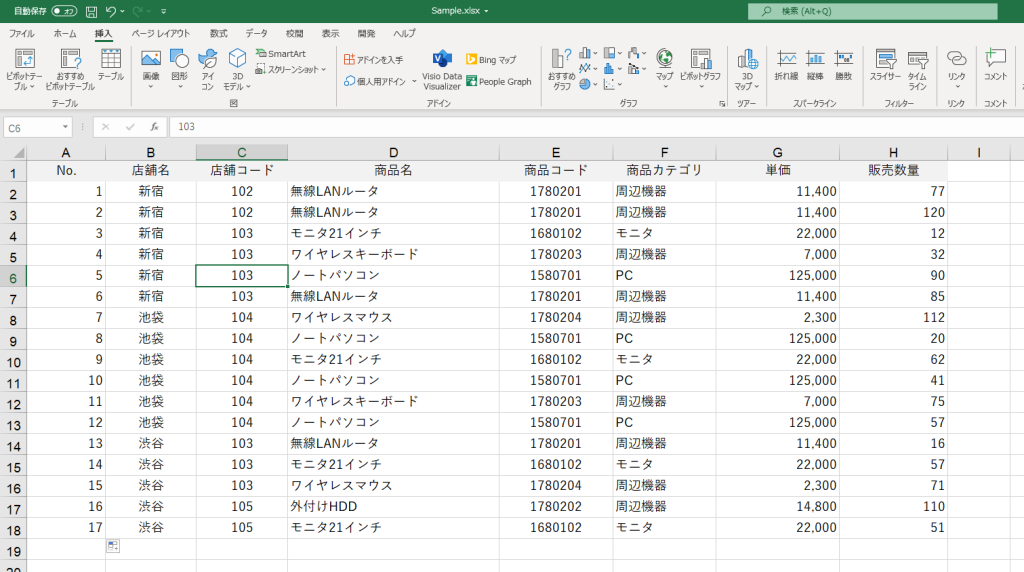
セルの結合もやめましょう
最後に、とてもよく聞く話ではありますが「セルの結合」も使うべきではありません。
結合した部分があるといろいろと支障が出ます。もちろん集計にも支障が出ます。
何かの申込書の雛形のように、印刷して使うようなものであればまだいいのかもしれませんが、それでもコピペができないとか、表を加工したい場合にうまくいかないとか、それはそれで支障が出てくるので、やはりセル結合しないのが基本です。
Excel に限らず Word でも PowerPoint でも同様ですが、表なり文書なりを作って印刷して完了、そのファイルは今後一切使いません、というのであれば、セルを結合しようが空白行があろうが、全然構いません。
でも、印刷して終わり、作ったファイルも保存しない、というケースはあんまり無いのではないでしょうか。今後使うことを考えると「集計しやすい状態」「編集しやすい状態」にしておくことが大事です。
少し話が逸れましたが、表記ゆれを無くすことや見出し行をきちんと作ることがポイントであることもお分かり頂けるかと思います。これらもピボットテーブルを使うときに影響してきますね。
Excel では集計を前提に考えることが重要です。集計することをふまえて表を作ったり、データを入力したりするようにしましょう。
ニューバランスのおすすめスニーカー
New Balance Japanのストアをチェック!