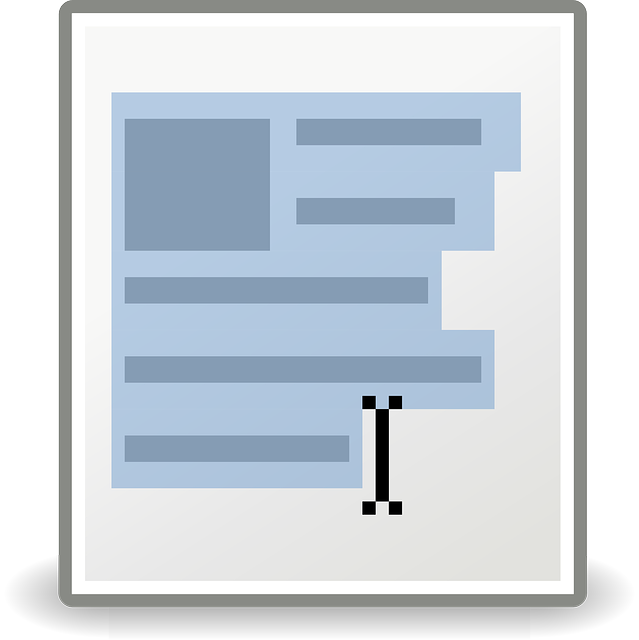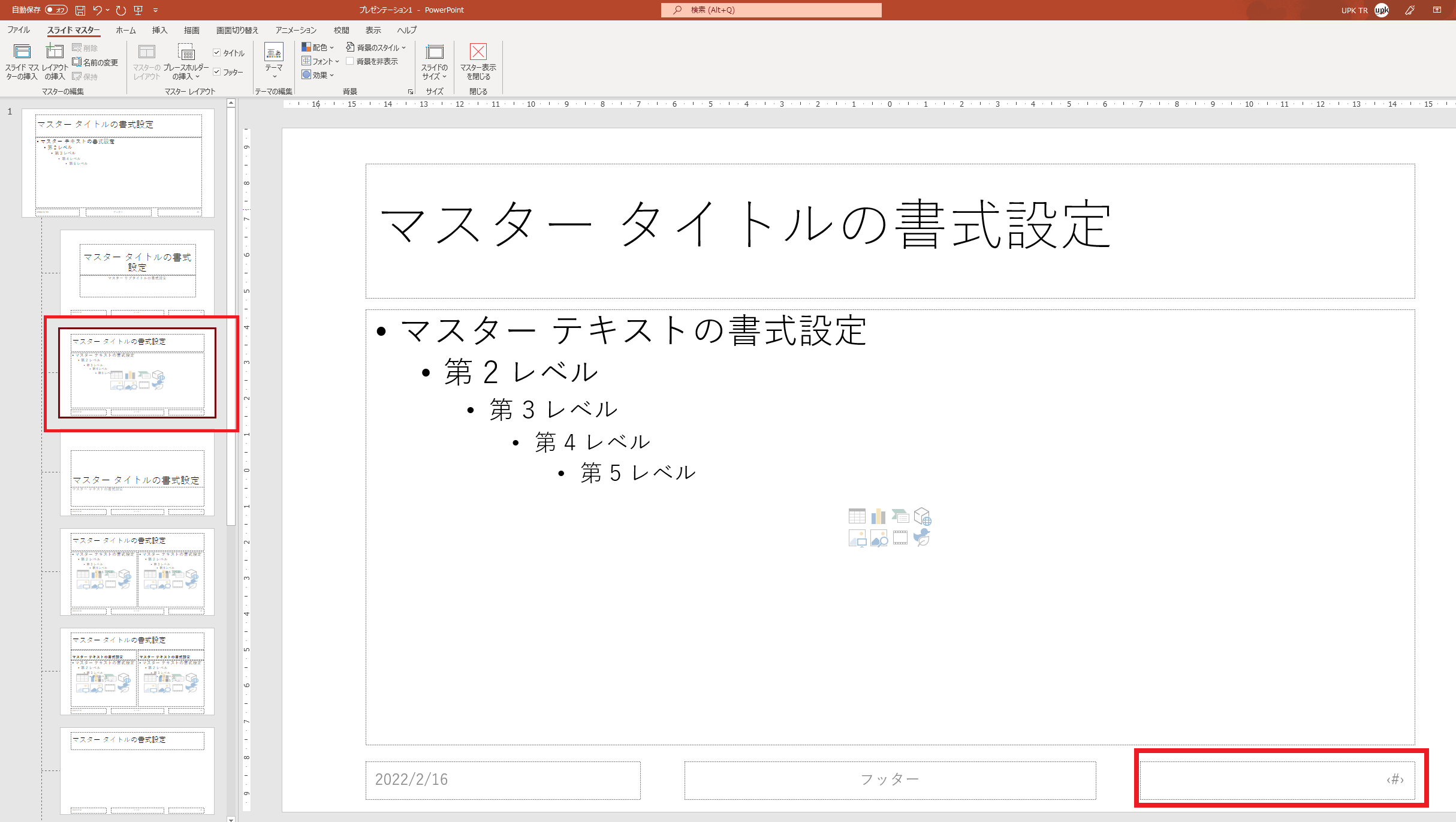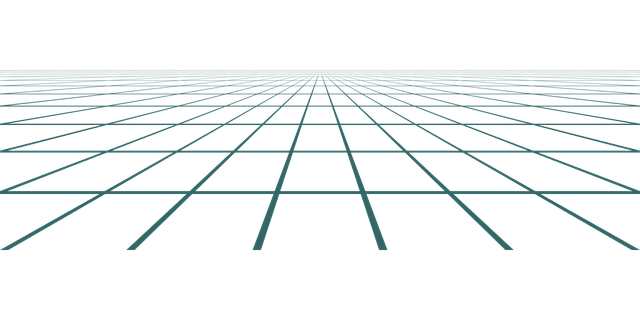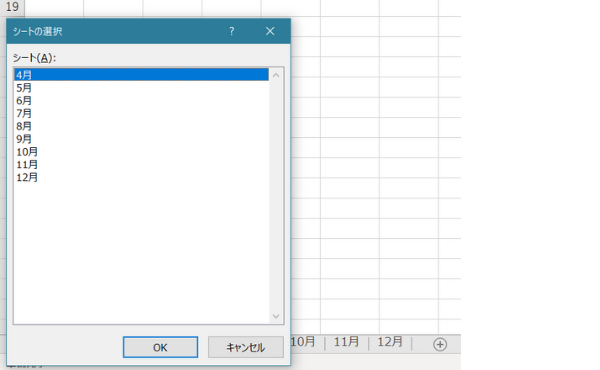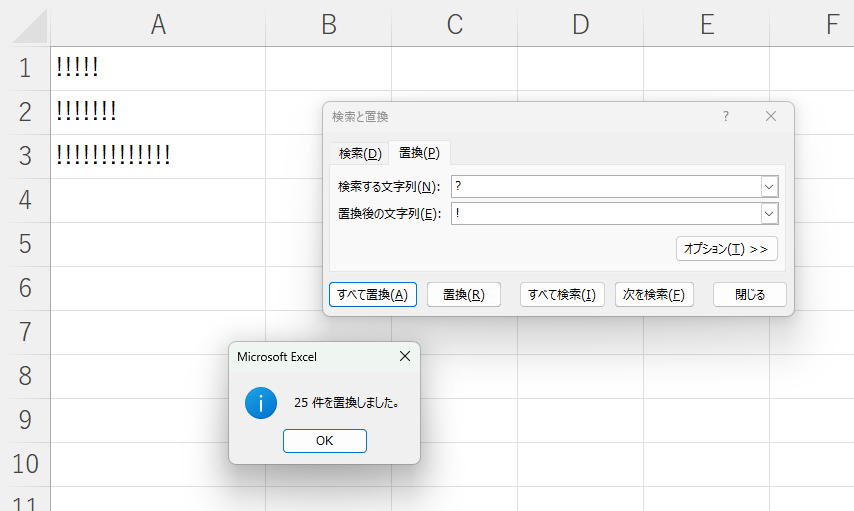「Word?使ってますよ。基本的な操作は特に問題ないです」
こんな会話はよく聞きますが、本当に使えてますか?
Word における基礎の基礎とは
Word は文書作成ソフトです。社内の通知とか議事録、契約書、マニュアル、論文などなど、広く使われているものです。
Word で文書を作ること自体は確かに簡単です。基本的には文字を入力すればいいだけですから、キーボードとマウスが使えれば文書作成はできます。あとはちょっとフォントを大きくしたり、太文字にしたり、見出しは中央揃えにしたり、といったところも簡単ですね。
という感じでWord を使ってる人はたくさんいますが、超重要なポイントを知らないままにつかっている人が多いのが実情です。
超重要なポイントとは何か。
それは「段落」という概念です。
Word には段落単位で設定する「段落書式」というものがいろいろとあります。
Word の段落を理解しましょう
Word の段落書式とは「箇条書き」や「段落番号」、「行間」、「インデント」などです。「中央揃え」や「右揃え」なども段落単位で設定されるものです。
こういった機能を使っている人も多いかと思いますが、これらが「段落単位で設定されている」ことを意識しているかというと、そうでもなかったりします。
Word においては段落を理解することがとても大切です。具体的な例を挙げて見てみましょう。
例えば箇条書きでこんなことしてませんか?
とてもよくあるのが「箇条書き」を使っているときに発生するこんなケース。
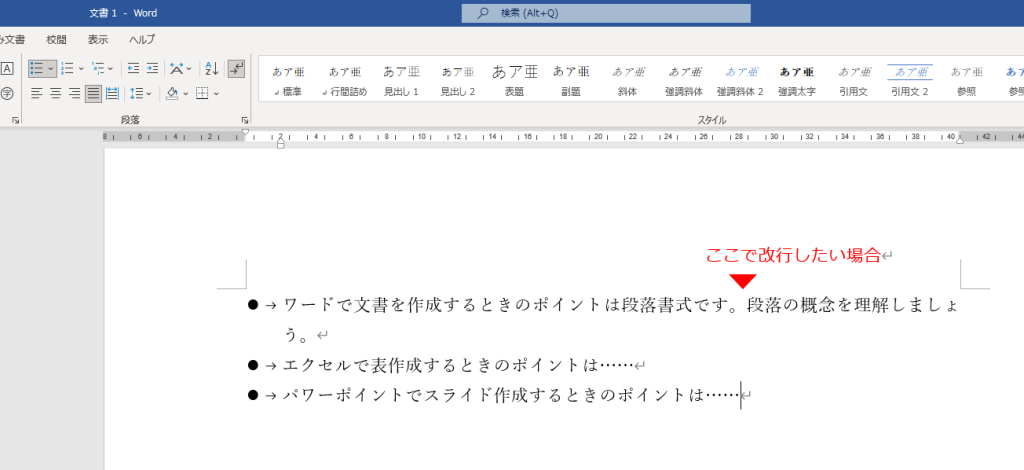
箇条書きの1行目の途中で「改行」したい場合に、Enterキーを押すとこのようになります。
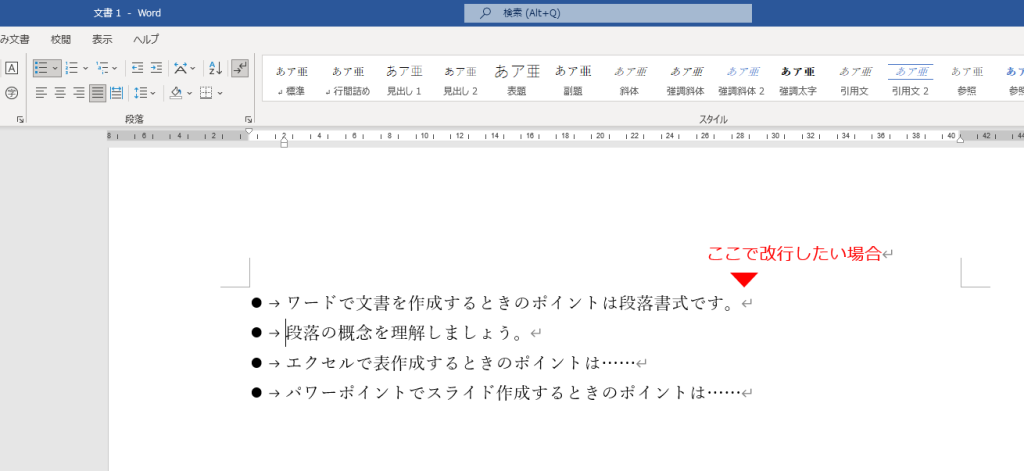
2行目のアタマに箇条書きのマーク(行頭文字といいます)が付いてしまいます。箇条書きの項目が4つになってしまいました。
2行目のアタマには箇条書きのマークはいらないので、BackSpaceキーなんかを使って削除します。
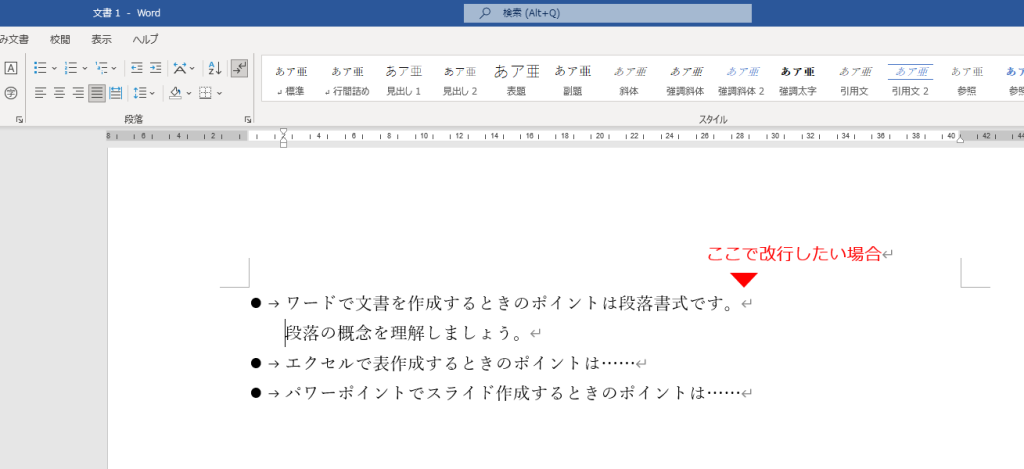
一応、見た目としては項目は3つになったのですが、、、
これ、Word 的には「段落が4つある状態」です。見た目は3項目だけど段落としては4つある状態。
この状態だと行間の調整がうまくいかなかったり、箇条書きではなくて段落番号にしようとしたときもうまくいかなかったりします。
要するにその後の編集が大変になるのです。
じゃあどうすればいいのか
じゃあどうすればいいかというと、実はとっても簡単です。
前述の操作では、改行したい場所で ”Enter” を押していましたが、
正しくは ”Shift + Enter” を使います。Shiftキーを押しながら Enterキーを押す。そうすると2行目のアタマに箇条書きのマークが付くことなく、ふつうに改行できます。
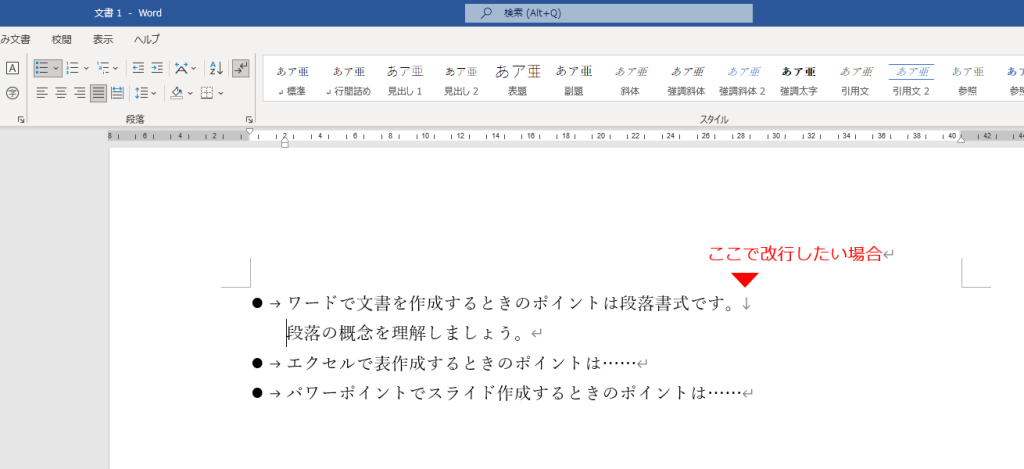
これって何か起こっているの?
Enter ならアタマに箇条書きのマークが付くけど、Shift + Enter なら付かない?どういうことかと言うと、ここで理解すべきポイントは2つあります。
- ”Enter” は段落を替える操作で、”Shift + Enter” は段落内で改行する操作であること。
- 箇条書きは段落単位で設定される「段落書式」であること。
つまり、1行目の途中で改行するつもりでEnterキーを押したのは、Word的には「段落を替える操作」であり、段落書式である箇条書きにおいては「次の項目に移る操作」でもあるということです。
これらをふまえると、Word がどんなふうに考えて処理をしているかが見えてきます。
「あ、Enterキーが押された。ここからは次の段落にするのね。ここは箇条書きが設定されているからアタマにマークをつけてあげないと」
こんな感じですね。
最も大事な Word の基本操作
ということで、Word を使ううえで超重要なポイントである「段落」を理解したうえで、下記の操作をしっかり使い分けていく必要があります。
- Enter 段落を替える
- Shift + Enter 段落を替えずに改行する
ここでは箇条書きを例に挙げましたが、Word では段落単位で設定する「段落書式」が他にもいろいろあります。
行間を調整するときも「段落前」に間隔を空ける、なんていうのもありますし、「段落の2行目以降を字下げする」なんというものあります。
ですので「段落」という概念がとっても大切です。
なお、Enter と Shift + Enter では「編集記号」が異なるので、画面上でも区別することができます。
編集記号についてはこちらの記事も参考にしてみて下さい。

New Balance Japanのストアをチェック!
関連記事
PowerPoint で ”デザインアイディア” を表示させない