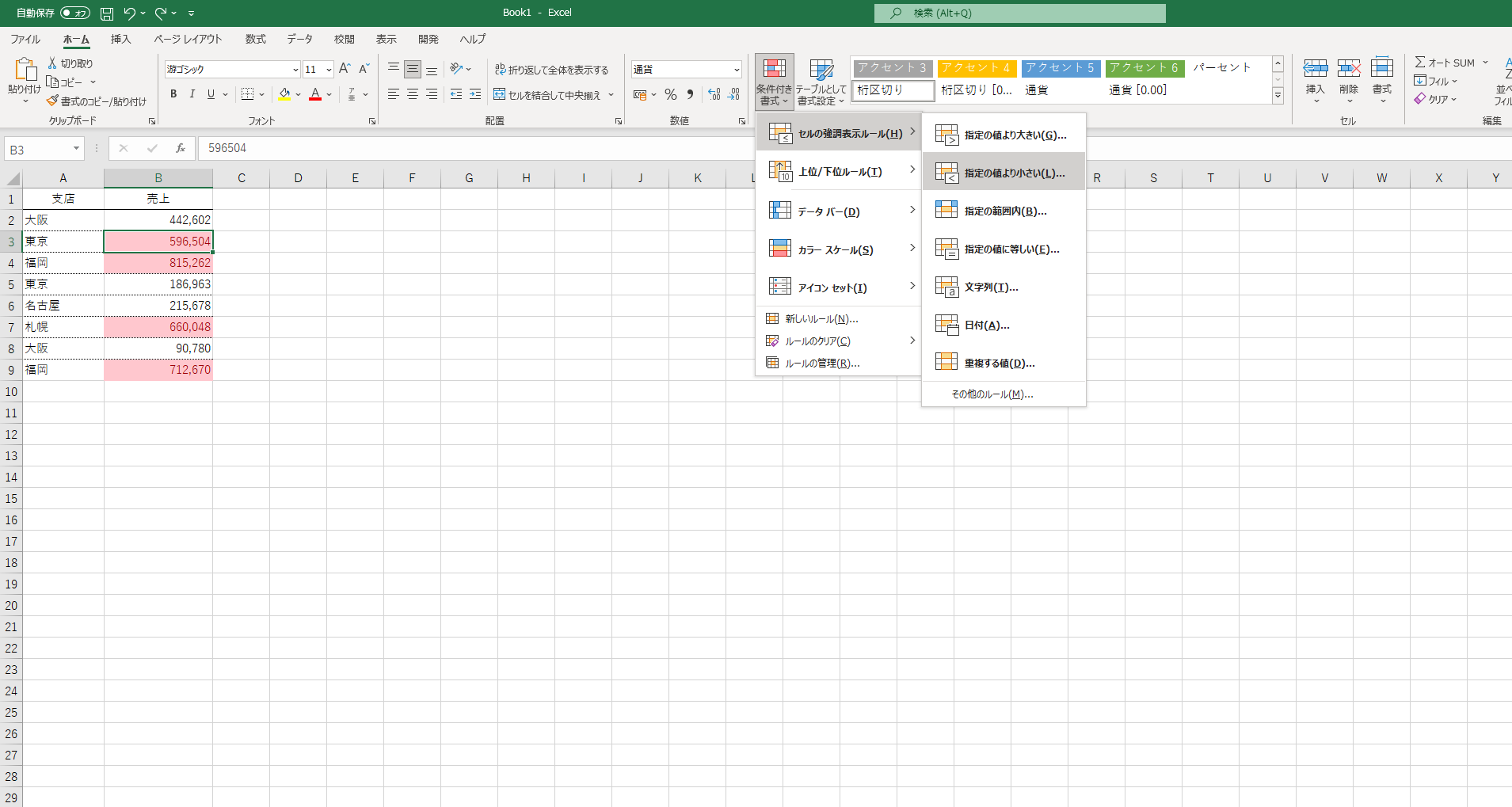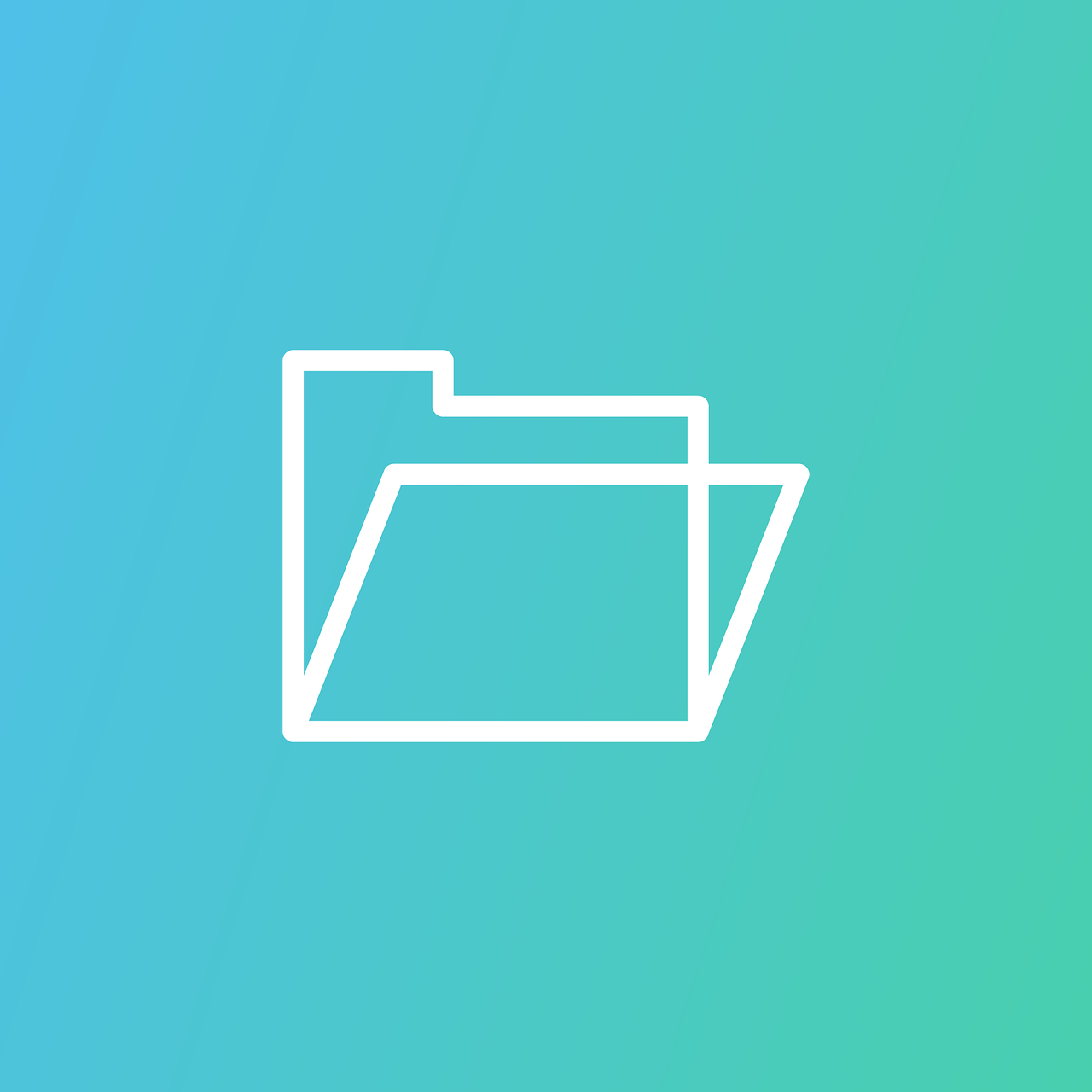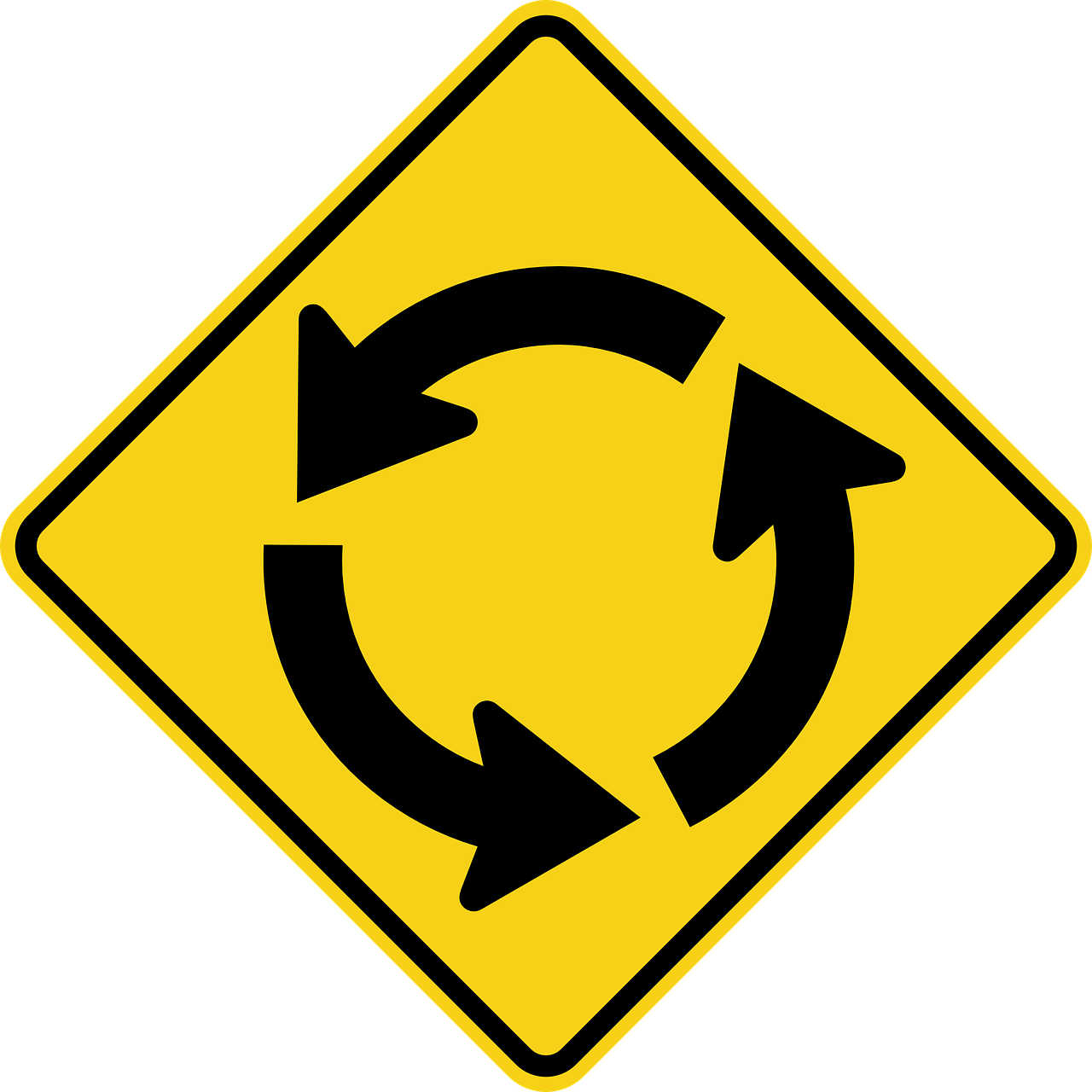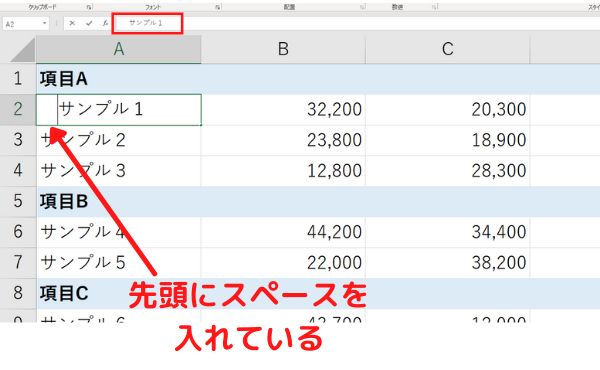Word や Excel で作った資料をPDFにしたいときはいくつかやり方があります。
- ファイル → エクスポート → 「PDF/XPSドキュメントの作成」
- ファイル → 「名前をつけて保存」 でPDF形式で保存
- ファイル → 印刷 → プリンターで「Microsoft Print to PDF」を選ぶ
ただ、いずれも手順が多くてちょっとめんどくさい。
ボタンを作って一発でPDFで保存できるようにしましょう。
PDFにするボタンを作る
Word や Excel のリボン(メニュー部分のこと)はカスタマイズすることができます。
ということで、WordやExcelからPDFを簡単に作成するためのボタンを作ってみましょう。ここでは例としてWordでやってみます。
まず、カスタマイズするための画面を開きます。カスタマイズの画面はリボンの適当なところで右クリックして「リボンのユーザー設定」をクリックします。

「Wordのオプション」が開いて「リボンのユーザー設定」を行うことができます。左側は「コマンドの選択」となっていてWordのメニューがずらっと並んでいます。右側には現在リボンに配置されているメニューが表示されています。
この画面で左側から右側にコマンド(メニュー)を追加することができます。反対にリボンから削除することもできます。
今回は「PDF または XPS形式で発行」というメニューのボタンを追加してみます。
「PDF または XPS形式で発行」というコマンドは「ファイル タブ」に含まれるものです。ですので画面左側、コマンドの選択で「基本的なコマンド」のところをクリックしてプルダウンメニューを開き「ファイル タブ」を選んでみると、「PDFまたはXPS形式で発行」というコマンドが見えるはずです。
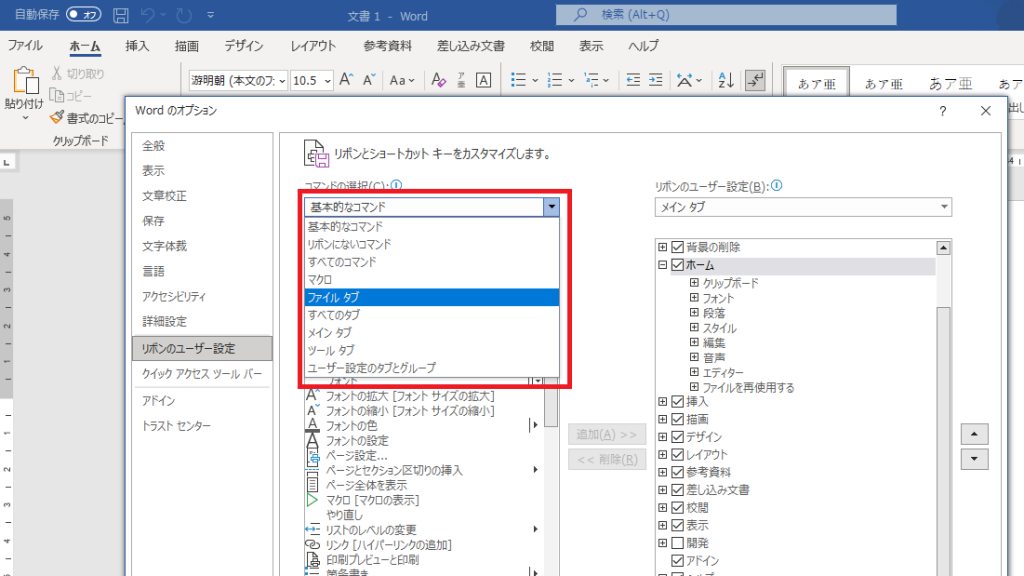
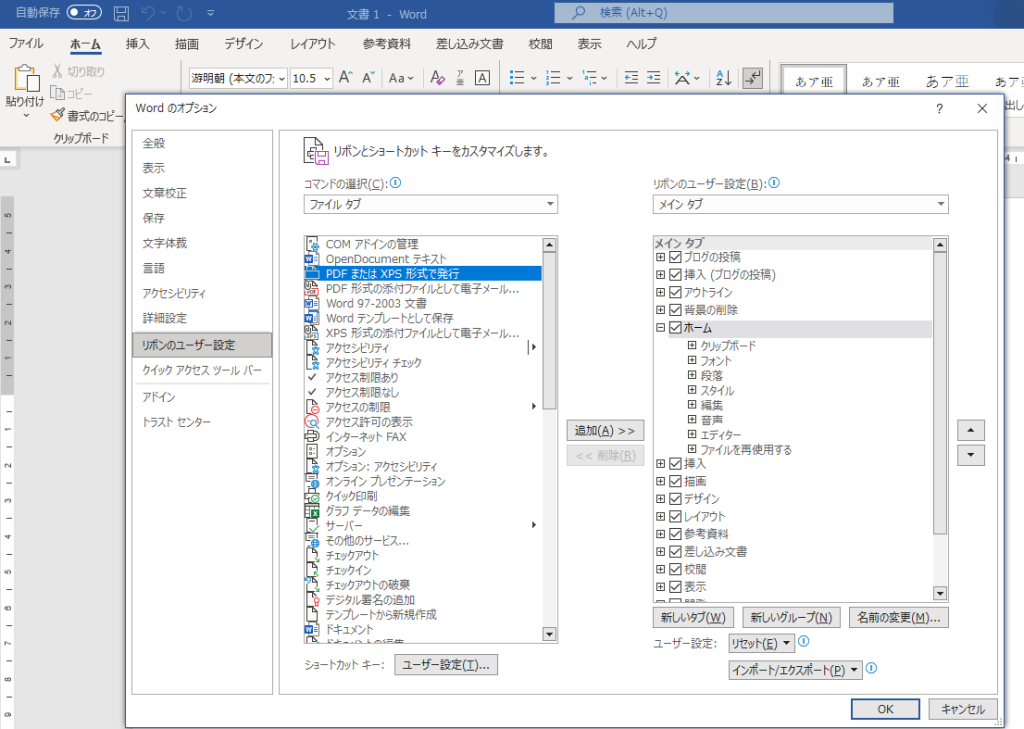
今回、ファイルタブにある「PDFまたはXPS形式で発行」というコマンドを追加したいのですが、その前にひとつ作業を行います。
何かというと、コマンドを追加するには自分で「グループ」を作る必要があるので、まずグループを作りましょう。
PDF作成ボタンを配置するために「新しいグループ」を作る
グループを作るには、画面左側の下のほうにある「新しいグループ」というボタンをクリックします。
そうすると「新しいグループ(ユーザー設定)」というグループが追加されます。
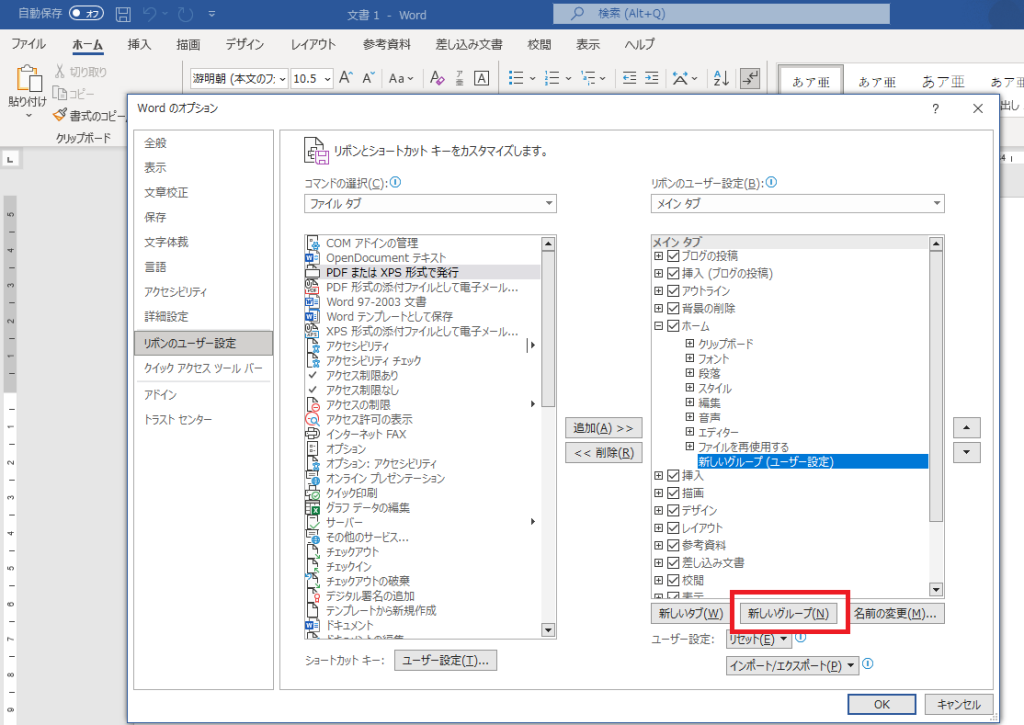
※ここでは「ホーム」の中にグループを追加しています。
画面左側に「新しいグループ(ユーザー設定)」が追加されました(上図の青い部分)
作ったグループにPDF作成のボタンを追加する
ではあらためて、画面左側で「ファイルタブ」を選択してから「PDFまたはXPS形式で発行」というコマンドを選んで、画面中央の「追加」ボタンを押しましょう。
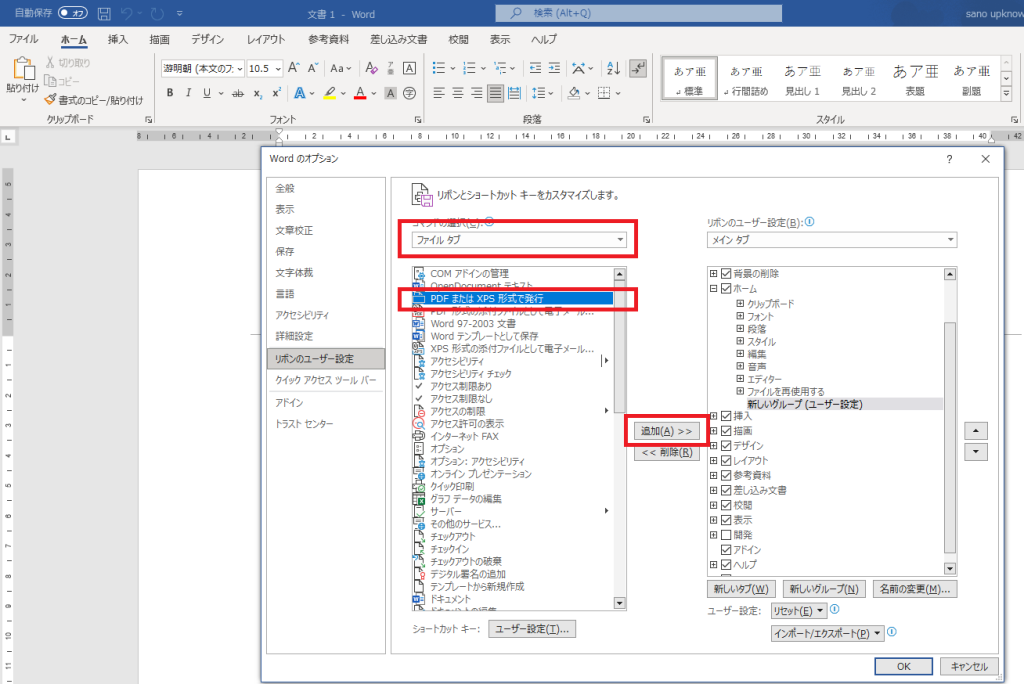
画面右側にメニューとして「PDFまたはXPS形式で発行」が追加されたらOKボタンを押します。
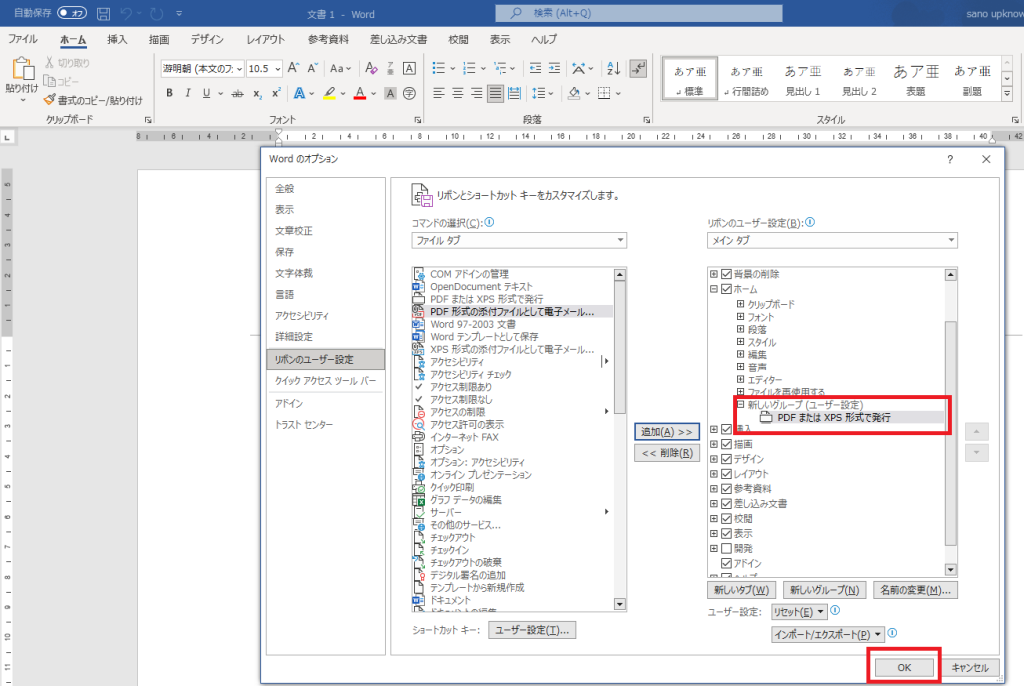
リボンにボタンが追加されました!
「新しいグループ」に「PDF または XPS」というボタンが配置されていることが分かります。なお、グループやボタンの名前は、先ほどのカスタマイズ画面で右クリックすれば変更もできます。

Altキーでショートカット操作もできます
リボンにボタンができたらAltキーを使ったショートカット操作もできるようになります。
今回のサンプルでは、[ホーム]タブ(H)の中にボタンを作っていますので、
Alt → H → Y
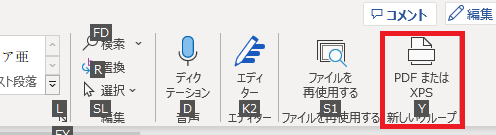
となります。ボタンの場所によっては他のアルファベット(または数字)が割り当てられると思いますので、リボンにボタンを配置した後、Altキーを押して確認してみて下さい。
Altキーを使ったショートカット操作についてはこちらをどうぞ。Excelでの説明ですが、WordもPowerPointも同じです。
Excel でAltキーを使ったショートカット – oshigotono.com
ニューバランスのおすすめスニーカー

New Balance Japanのストアをチェック!