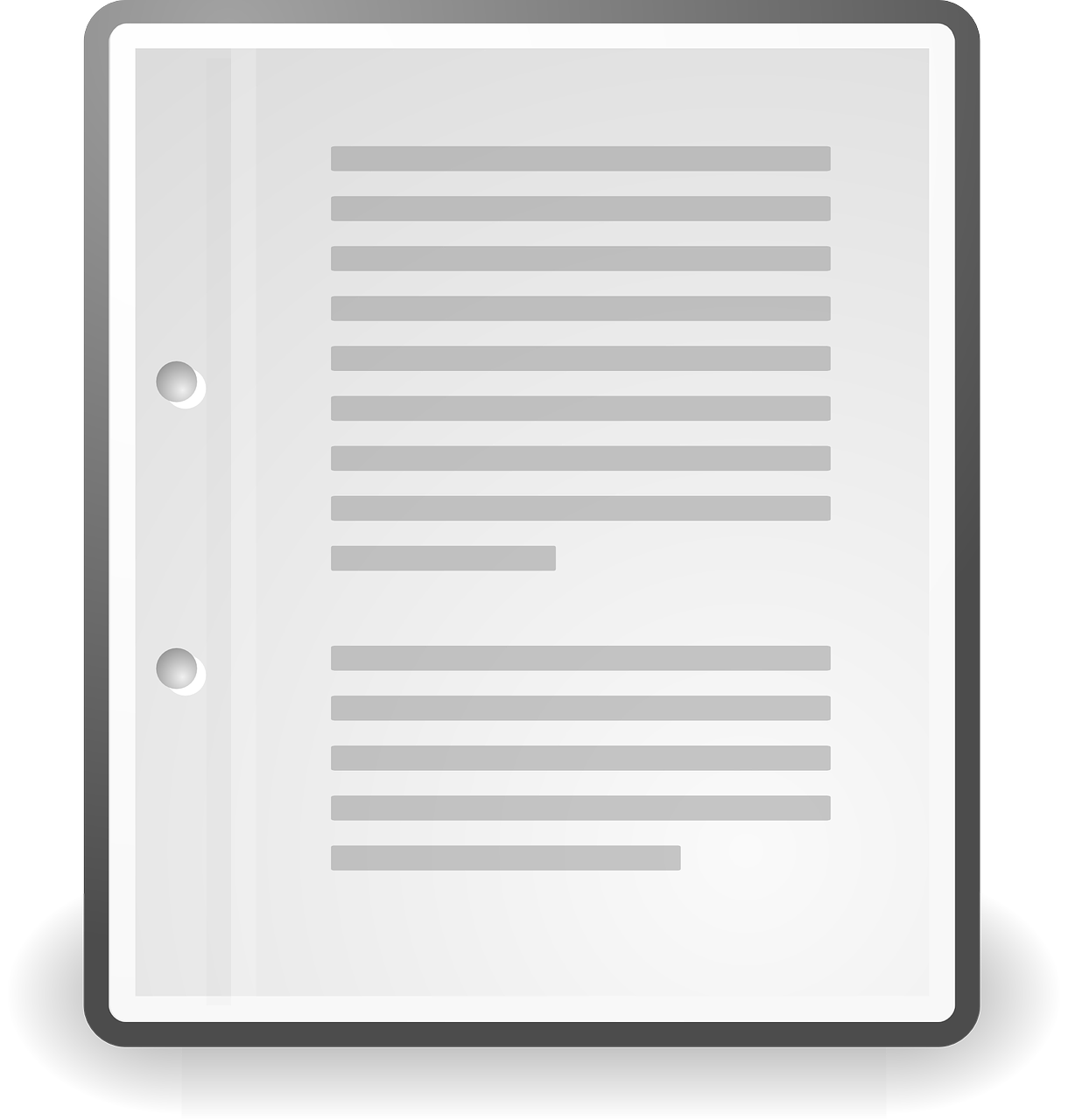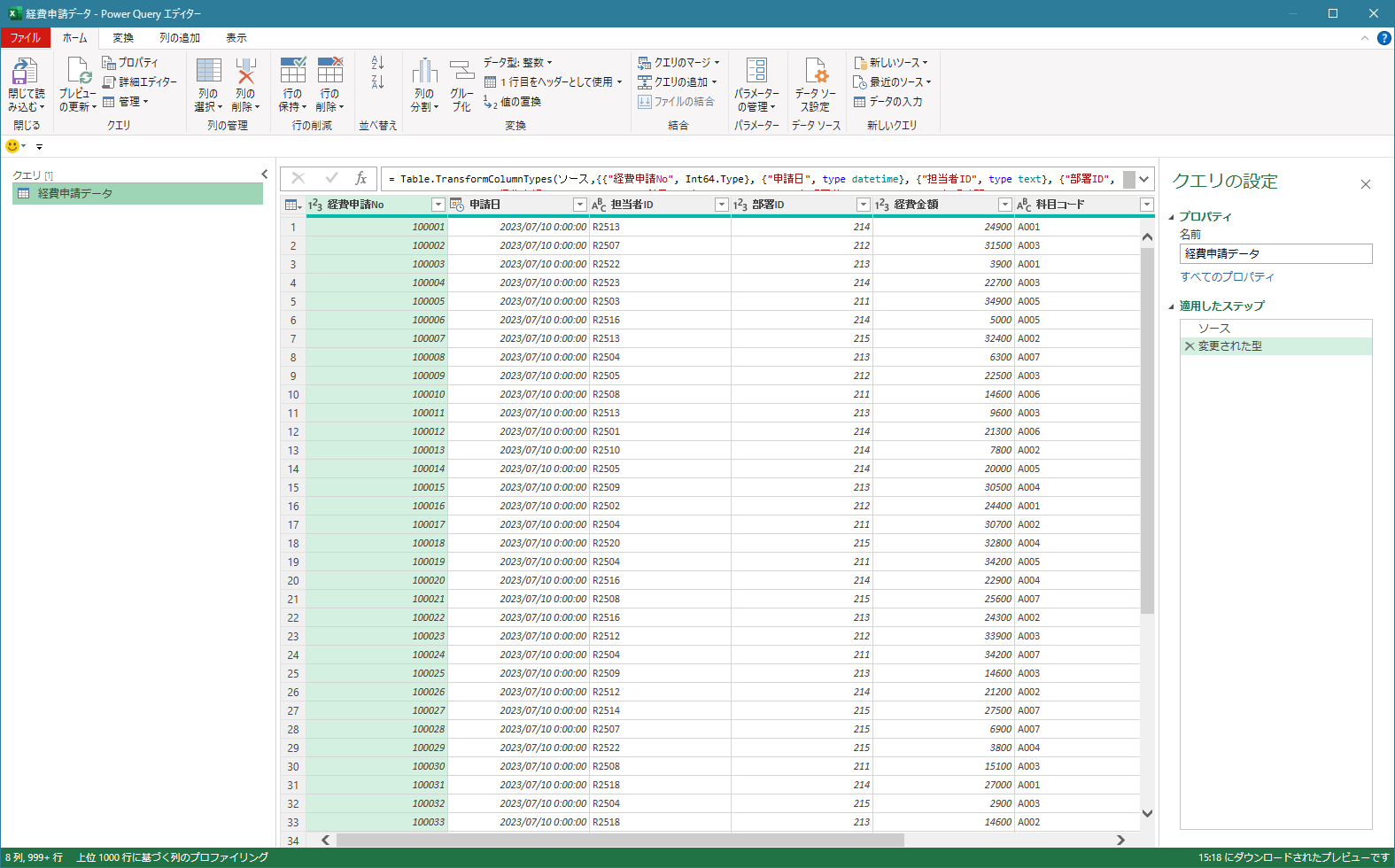Word では箇条書きをよく使います。箇条書きの先頭に表示される記号は、行頭文字(ぎょうとうもじ)といいます。
箇条書きのボタンの右側をクリックすると、行頭文字を変更することもできますね。
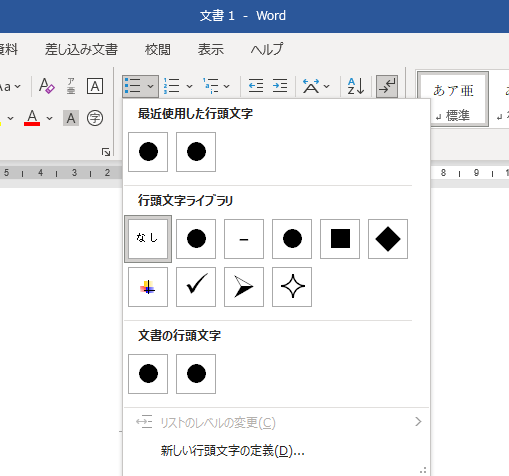
この行頭文字の色は基本的にフォントの色と同様です。デフォルトでは黒になります。
ここで、箇条書きの文字の色を赤にしたらどうなるか。とりあえず1行目を赤にしてみると……
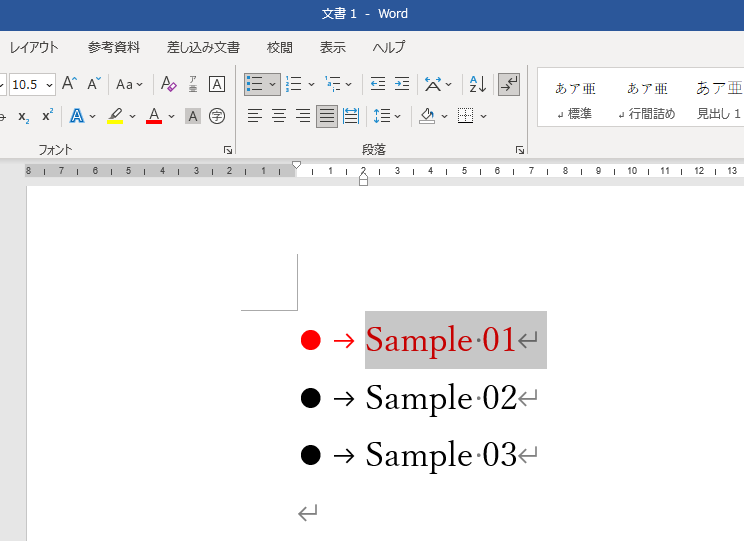
行頭文字の色も赤になりました。
全部、赤にしたいのであればいいのですが、「文字は赤にしたいけど、行頭文字は黒のままにしたい」という場合は困ります。
これ、どうすればいいでしょうか。
箇条書きの行頭文字とテキスト部分を異なる色にする
まず、上記の例で、なんで文字の色を赤にしたら行頭文字の色も赤になったのかというと、選択範囲の問題です。1行目の「Sample 01」を選択していますが、よく見ると最後の記号(カギ型の矢印)も選択されている状態です。
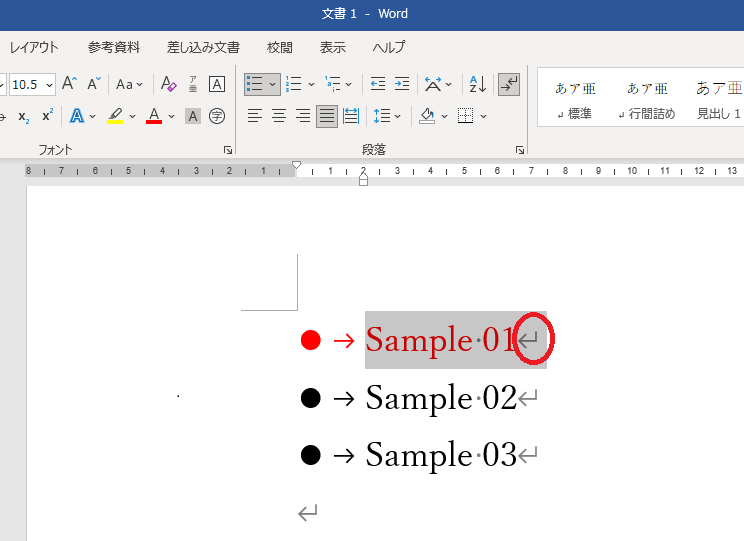
カギ型の矢印は何かというと、「ここまでがひとつの段落ですよ」という記号です。段落の終わりを表しているんですね。
※編集記号についてはこちらの記事も参考にしてみて下さい。
Word で表示必須の「編集記号」
段落の終わりの記号も含めて範囲選択したことによって、その段落の行頭文字、つまり1行目の行頭文字も一緒に赤になったということなのです。
Word 操作のポイントは「段落」と「選択範囲」
前提として、箇条書きというのは段落単位で設定される「段落書式」です。よって、行頭文字は段落単位でくっつくもの、ということになります。
ではあらためて、 「文字は赤にしたいけど、行頭文字は黒のままにしたい」という場合を考えてみます。
上記の図では段落の終わりの記号(カギ型の矢印)も含めて範囲選択していましたが、その記号を含めずに範囲選択したうえで、赤にしてみましょう。
マウスのドラッグでは選択がうまくいかない場合があるかもしれませんが、そんなときはキーボードのShiftキーを押しながら矢印のキーで選択範囲を調整してみて下さい。
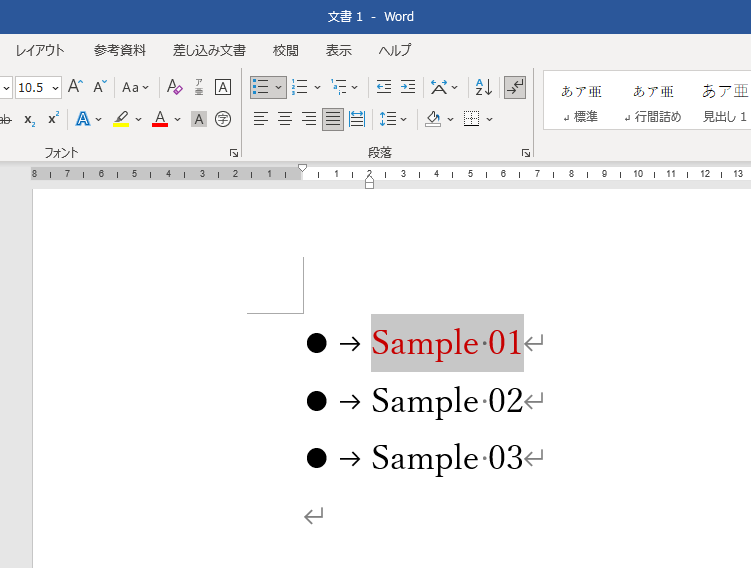
今度はテキスト部分だけが赤になりました。行頭文字は黒のままです。
このように、Wordでは選択する範囲によって動きが変わることがよくあります。
Word では「段落」と「選択範囲」を意識しながら操作することが重要です。
なお、Word の段落についてはこちらの記事もどうぞ。
ほんとに Word 使えてますか?
他の項目も含めてテキスト部分だけ赤にするには
ここでもうひとつ。
先ほどは1行目(1段落目)だけ赤文字にしましたが、複数の項目でテキスト部分だけをまとめて赤にしたい場合はどうすればいいでしょうか。
複数の項目をまとめて赤にする場合は、当然、複数の項目を選択する必要があります。
でも複数の項目をドラッグして選択すると、段落の終わりの記号(カギ型の矢印)も選択範囲に含まれてしまいます。その結果、下図のように行頭文字も含めて赤になってしまいます。
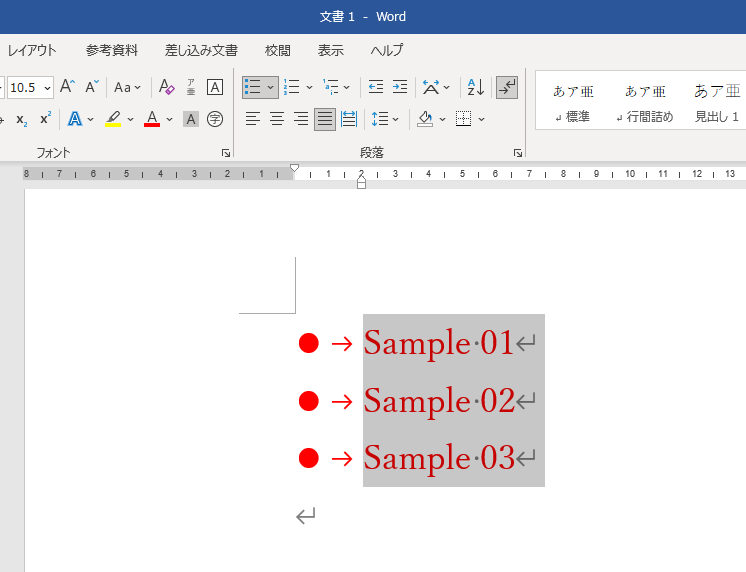
だからといって、一箇所ずつ選択していくのは大変です。
そんなときは、箇条書きの行頭文字の色を変更しましょう。
Word で箇条書きの行頭文字の色を変更する
Word で箇条書きの行頭文字の色を変更するには、箇条書きの設定から操作していきます。
まず、箇条書きのボタンの右側をクリックして、一番下にある「新しい行頭文字の定義」をクリック。
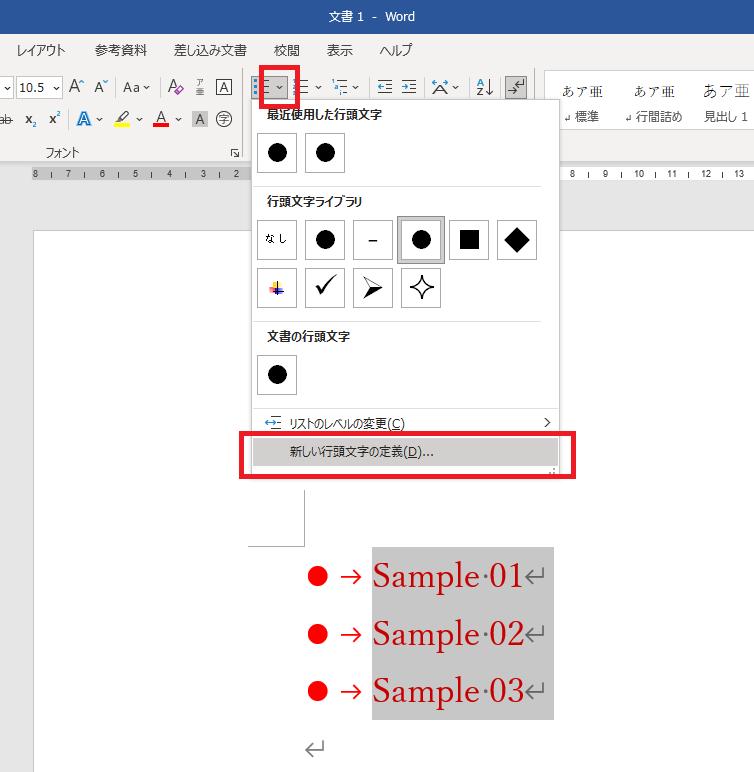
新しい行頭文字の定義で「文字書式」をクリック。
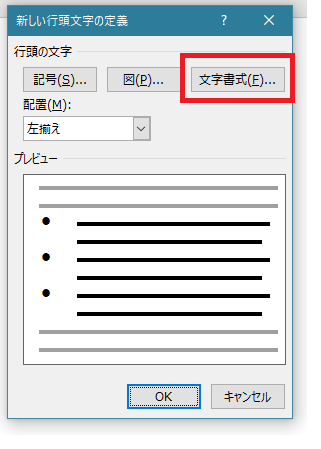
「フォントの色」から ”黒” を選択します。このとき「自動(A)」という部分ではうまくいきません。 「自動(A)」 にするとテキストの色と同じ色になります。
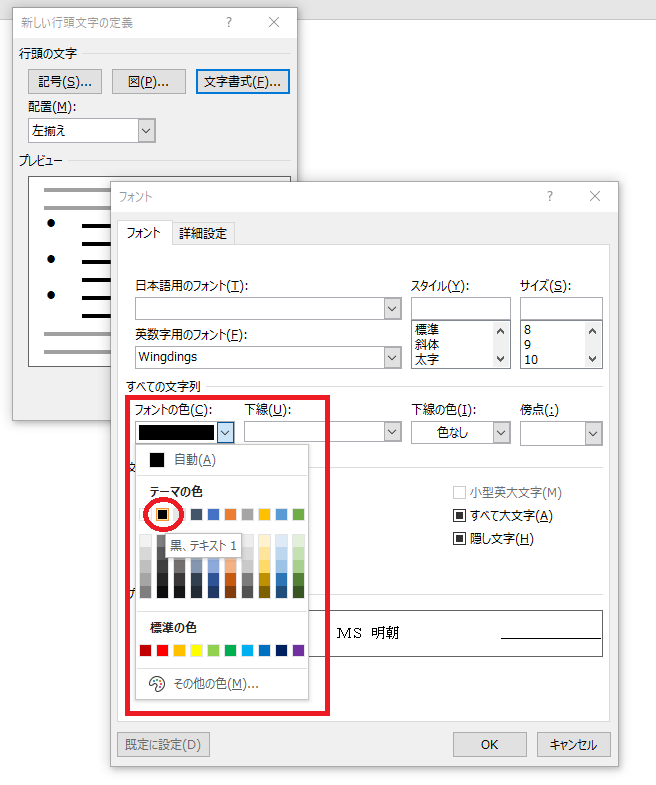
これで行頭文字だけを黒にすることができました。
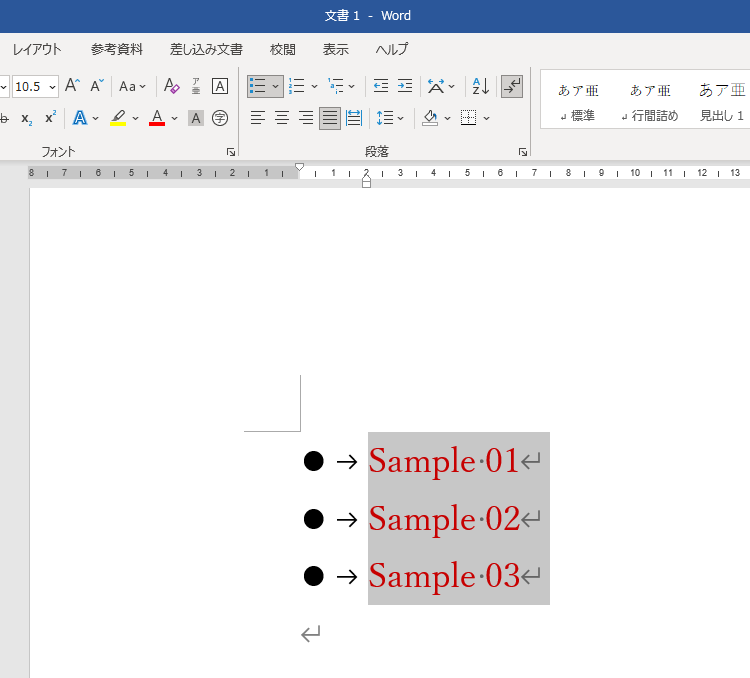
Word で箇条書きの行頭文字を好きな色に
今回のようなケースだけでなく、単に行頭文字の色を変更したい場合も同様に設定すればOKです。
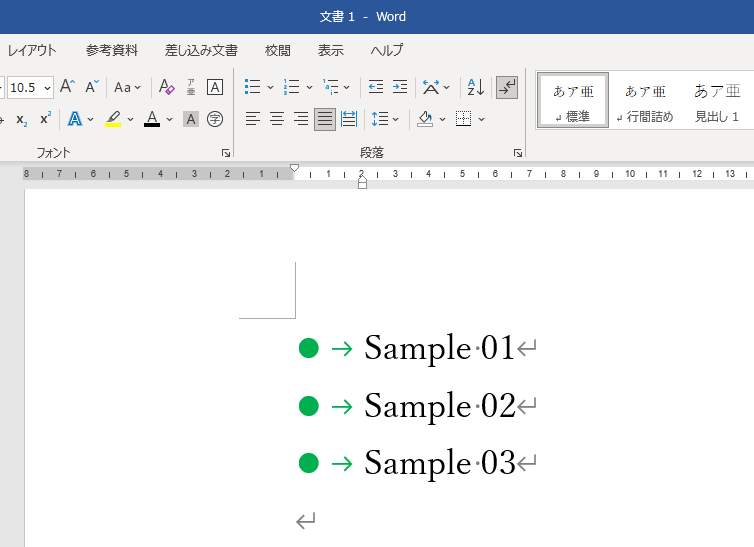
また、箇条書きではなく「段落番号」の設定も同様です。
段落と選択範囲を意識しながら、効率よくWordでの作業を進めていきましょう。
ニューバランスのおすすめスニーカー

New Balance Japanのストアをチェック!
関連記事
PowerPoint で ”デザインアイディア” を表示させない
PowerPoint で確実に押さえておきたいスライドマスター