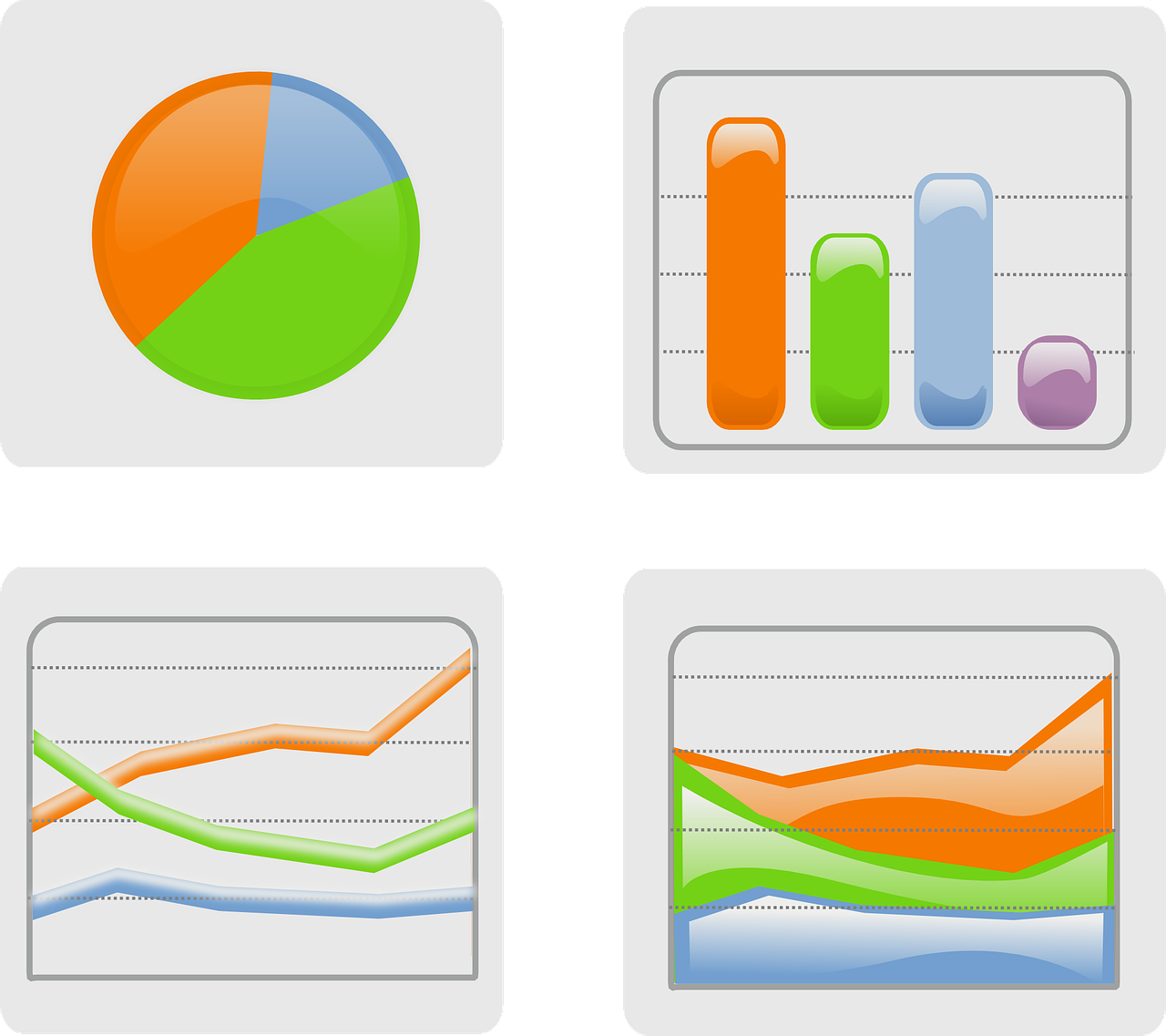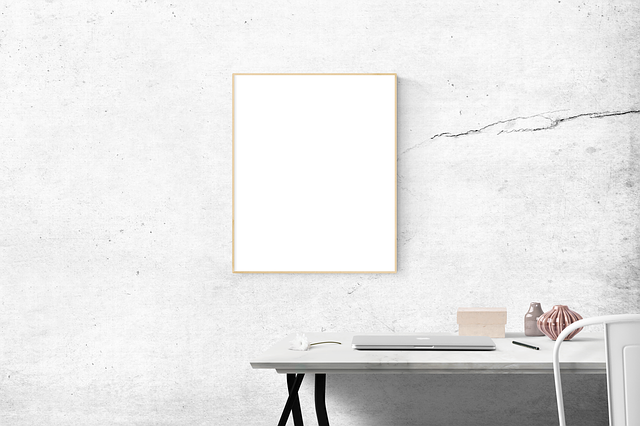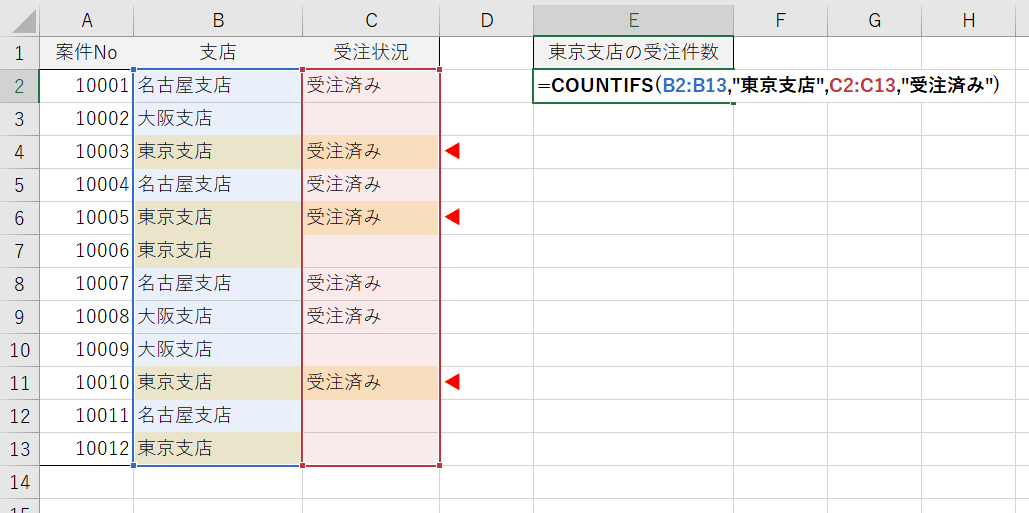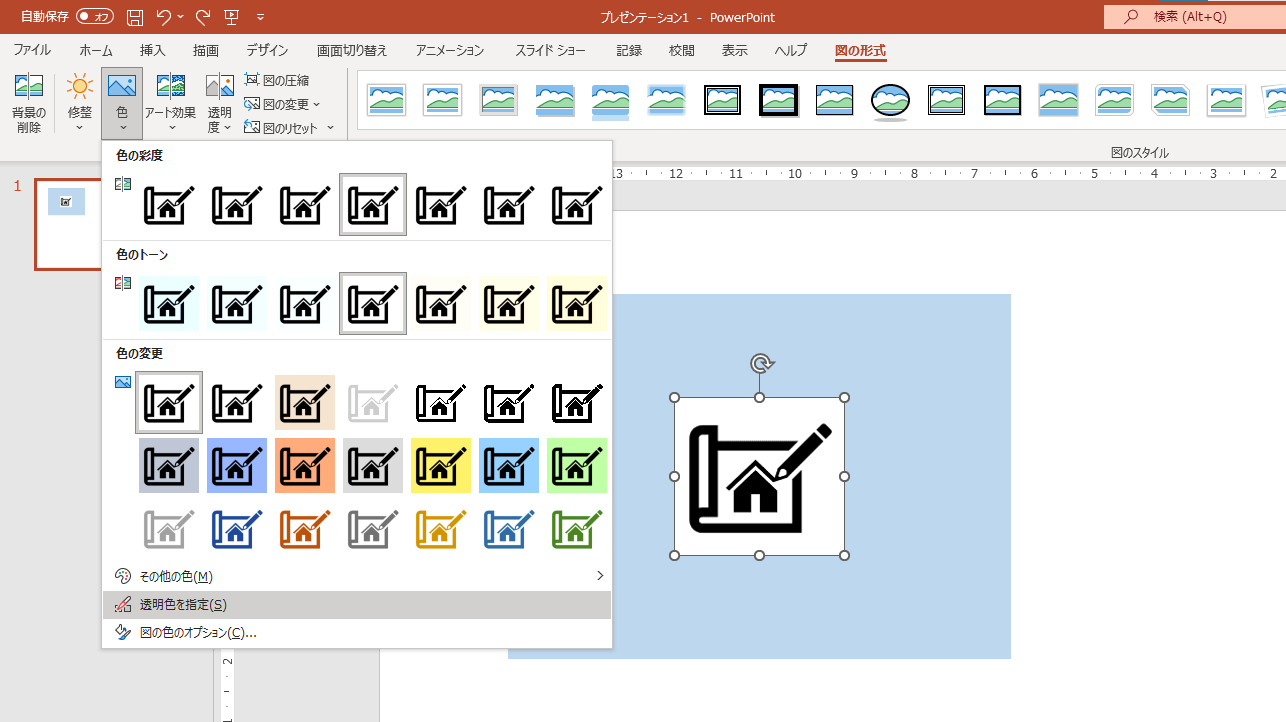Word でこんな感じの一般的なビジネス文書を作る場合、
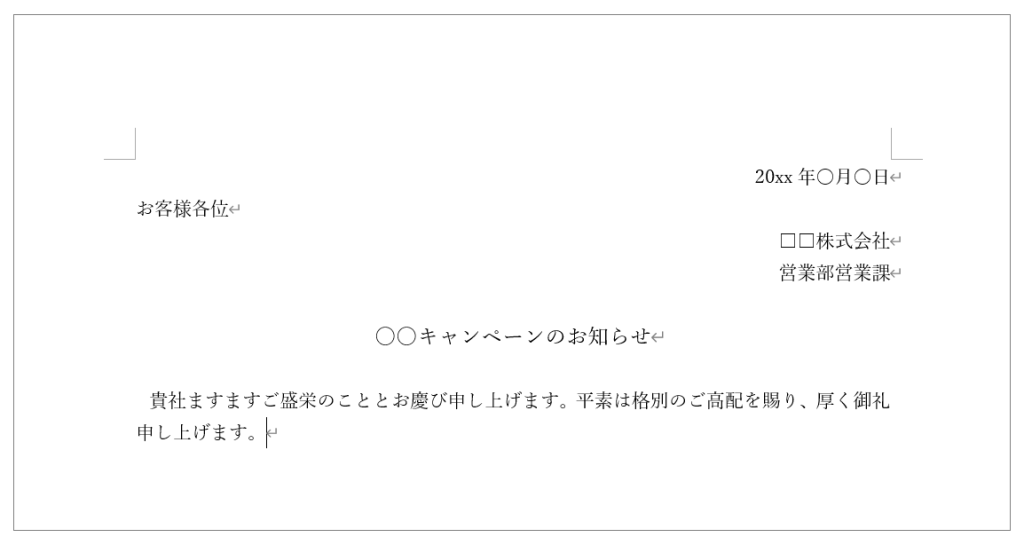
もしかしたら以下のような手順で作成していませんか?
- 日付を入力して右揃えにする
- 相手の会社名や名前を入力する
- 自分の名前を入力して右揃えにする
- タイトルを入力して中央揃えにする
- 本文を入力する
Wordでこのような手順で操作していくのは非効率なのです。どういうことでしょうか。
実際に Word で操作してみると…
上記の操作でも特に問題なさそうな感じですが、実際のWord上の操作としてはこうなります。
- 日付を入力して右揃えにする
- 相手の会社名や名前を入力する(左揃えにする)
- 自分の名前を入力して右揃えにする
- タイトルを入力して中央揃えにする
- 本文を入力する(左揃えにする)
途中で「左揃えにする」という操作が入ってきます。
なぜそうなるかというと、Wordには「前の段落の書式を引き継ぐ」という仕組みがあるからです。
入力して右揃えにしてEnter、とすると次の段落も右揃えが設定された状態になります。
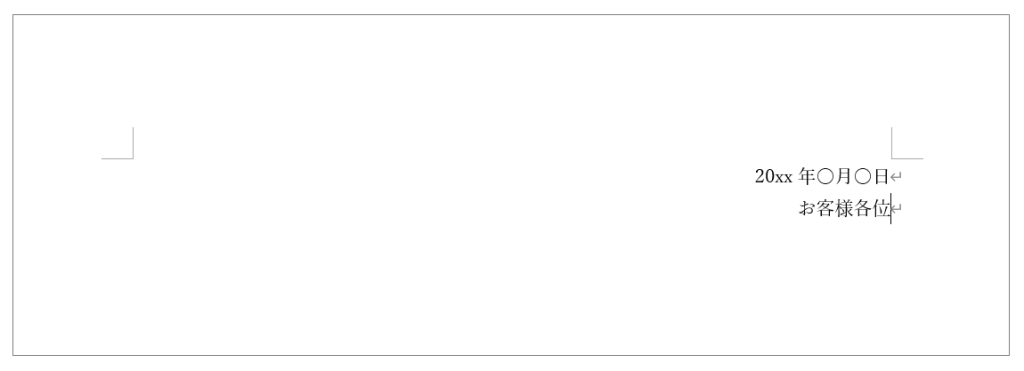
つまり、「1. 日付」を入力して右揃えにしてEnter、とすると、次に入力する「2.相手の会社名など」も前の段落同様、右揃えが設定された状態になっているので、左揃えにするという操作を行う必要が出てきます。
同様に、「3. タイトル」を中央揃えにしてEnter、とすると、次に入力する「5. 本文」も中央揃えになっているので左揃えにするという操作を行うことになります。
※「Enterを押す」ということの意味は?という方はこちらの記事をどうぞ。段落という概念も含めてWordを使ううえで必須の知識です。
ほんとに Word 使えてますか?
Word で文書作成するときの基本!
ですので効率よく作業するとしたら、まず全て文字を入力してから、日付部分は右揃え、タイトル部分は中央揃え、といったように最後に書式設定を行うのが基本です。
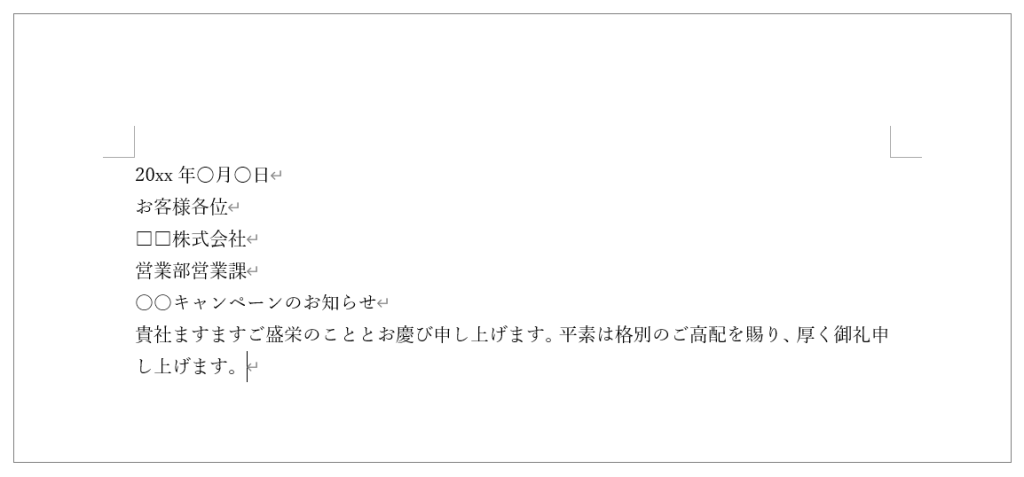
- とりあえず全部入力する
- 最後にまとめて書式設定する
という2ステップです。
もちろん実際の作業ではちょこちょこと書式設定しながら進めるケースもありますが、あくまでも基本的にはこの流れです。
前述のとおり、Wordの「前の段落の書式を引き継ぐ」という性質を理解しておけばOKです。
だから箇条書きや段落番号で項目を追加したときもスムーズに入力していくことができるとも言えます。
Word は段落の理解が重要です
書式を引き継いでいくことや、段落書式の各種設定を理解するにあたっては、いずれも「段落」という概念を理解しておくことが大切です。
Word は段落単位で機能や操作を確認するということをしっかり押さえておきましょう。
※あらためて「 Word の段落書式って何?」という方はこちらを見てみて下さい。(段落とか段落書式の説明があります)
ニューバランスのおすすめスニーカー

New Balance Japanのストアをチェック!
関連記事
PowerPoint で ”デザインアイディア” を表示させない
PowerPoint で確実に押さえておきたいスライドマスター