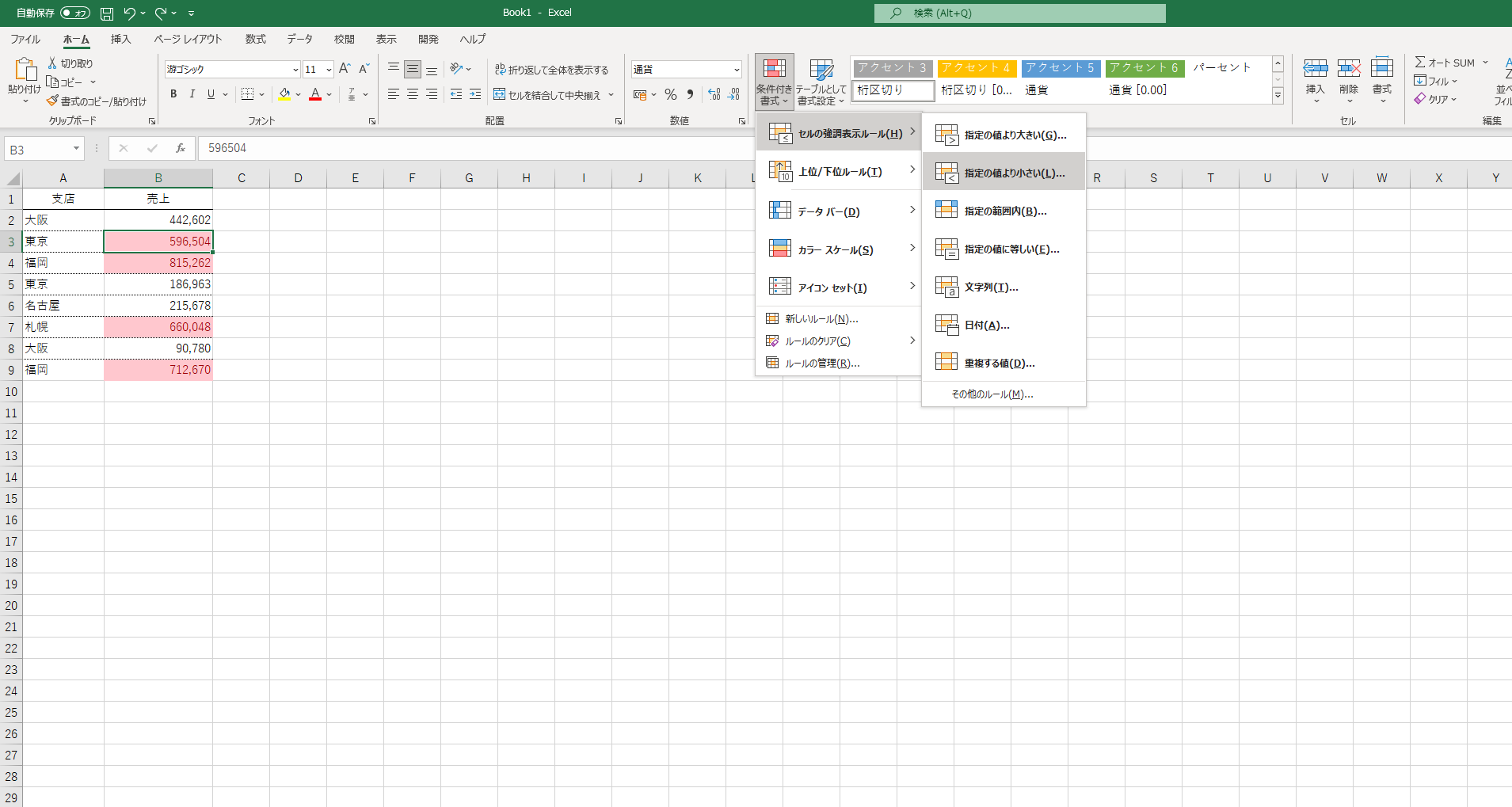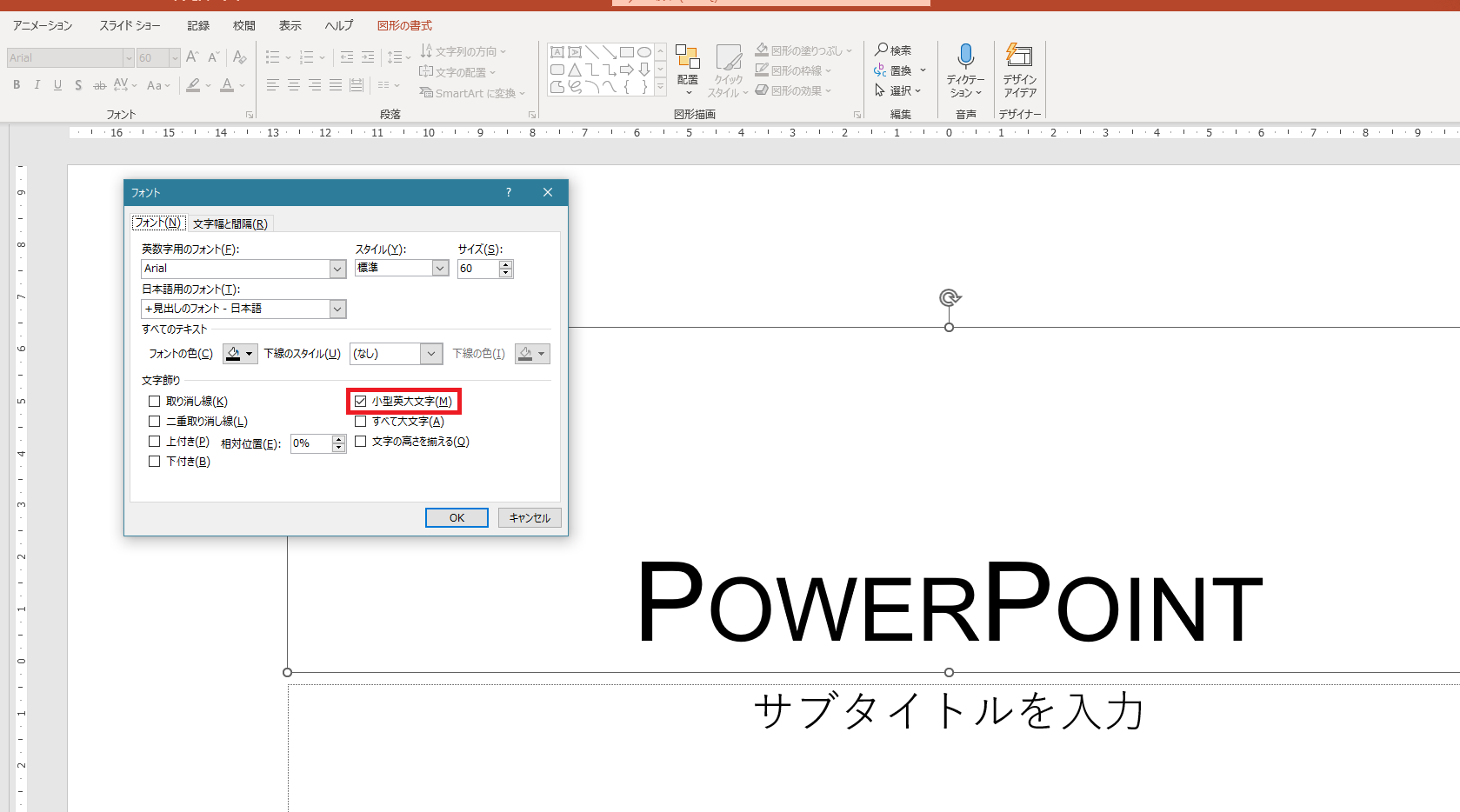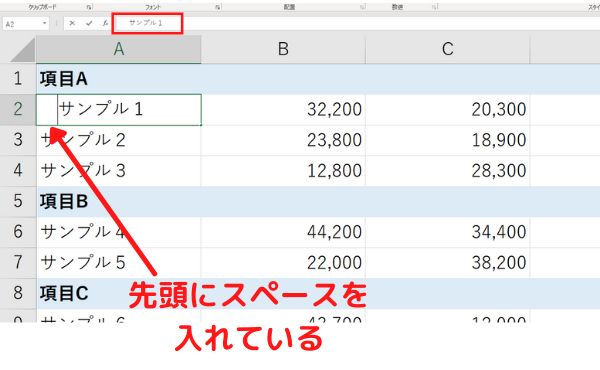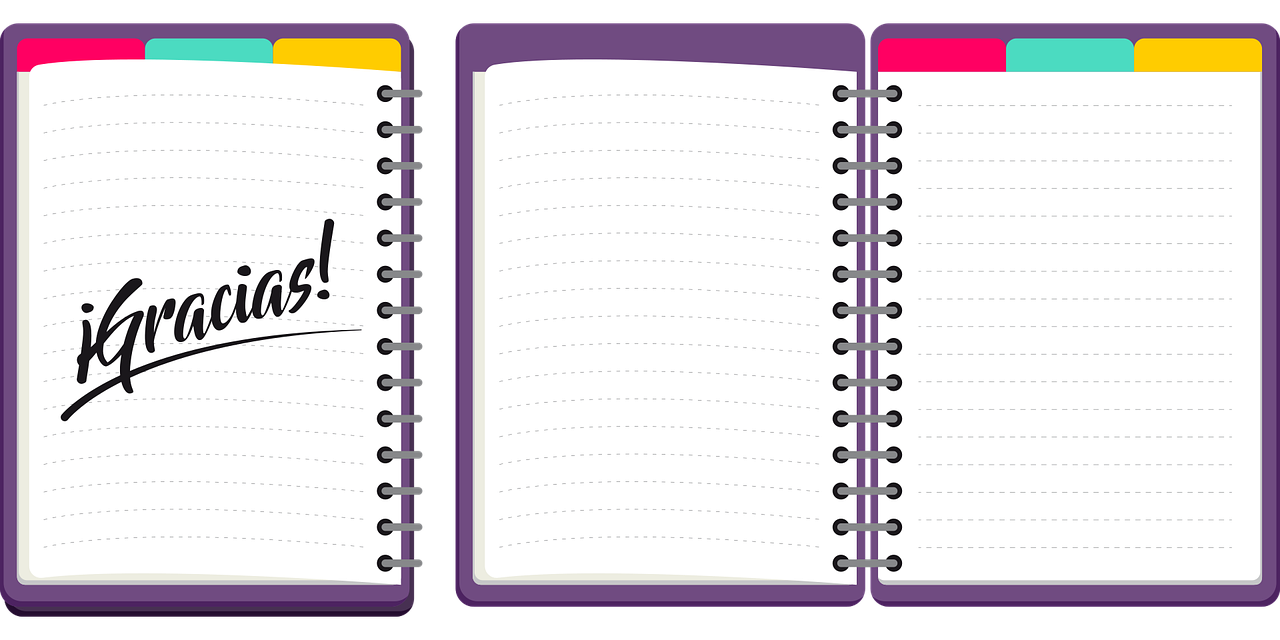スライドマスターの編集画面を開く
スライドマスターは各スライドに共通する書式やデザインを設定する機能です。ではどうやって設定するかというと、スライドマスターの編集画面を開いて設定していきます。
なお、ここでは PowerPoint のデフォルトのテーマである、”Officeテーマ” を例にしています。
スライドマスターの編集画面を開くには、[表示]タブから「スライドマスター」をクリックします。
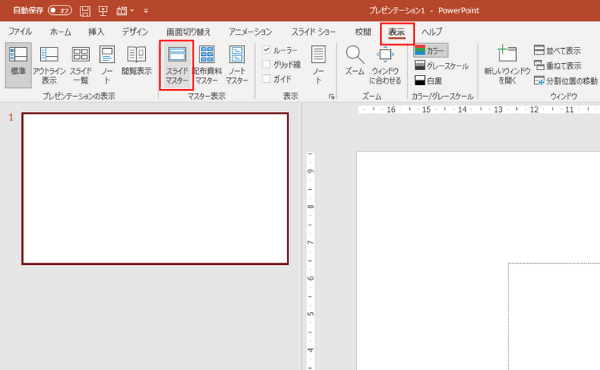
PowerPoint でスライドマスターをワンクリックで開く
(Macも同様です)スライドマスターを開くときはこちらの記事も見ておくとラクに操作できます。
スライドマスターの編集画面は下図のようになっています。通常のスライド編集画面と同じように、画面の左側にサムネイル(縮小版)のようなものが並んでいますが、よく見ると一番上は少し大きいですね。その下には小さめのものが並んでいます。
※スライドマスターの編集画面を開いた時点では、 一番上の大きいものが見えないので、画面の左側で上の方にスクロールして下さい。
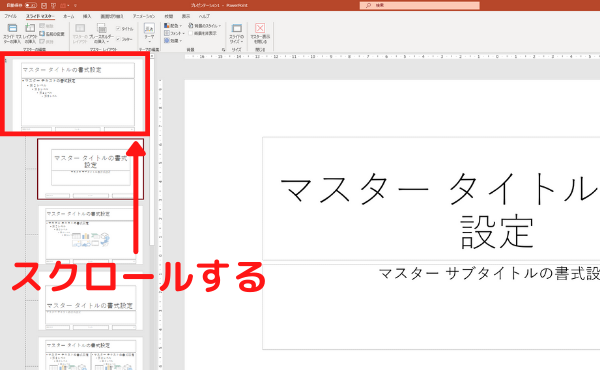
画面左側にあるこれらのものは、通常のスライド作成画面で見るサムネイルとは異なります。
これらは何かというと
- 一番上の大きいもの:スライドマスター
- その下に並んでいる小さいもの:各レイアウトのマスター(レイアウトマスター)
となります。
一番上の大きいもの「スライドマスター」は、全てのレイアウトに共通して設定する書式やデザインを設定するものです。”Officeテーマ” には11パターンのレイアウトがありますが、それら11パターンの「レイアウトマスター」に対するいわば親マスターです。
ですので、デフォルトの ”Officeテーマ” でスライドマスターの編集画面を開くと、画面左側には
スライドマスター(親マスター)+ 11パターンのレイアウトマスター
の計12個が縦に並んでいるわけです。
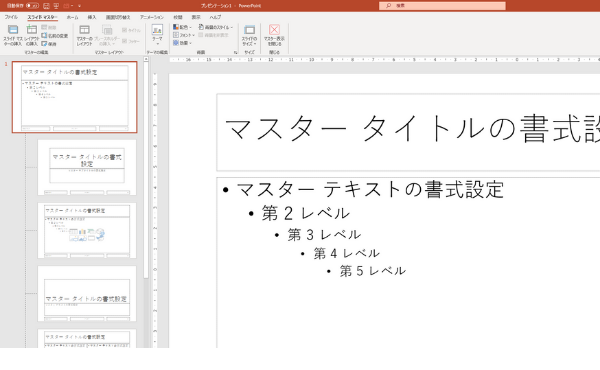
スライドマスターで全スライドに共通の書式を設定する
PowerPoint のスライドマスターは統一感のある資料をつくるために便利な機能です。例えば、全てのレイアウトで「見出し部分の文字を赤」にしたいとします。
あらためて、スライドマスターの編集画面で操作を行っていきます。
まず、スライドマスター(画面左の一番上の大きいもの。親マスター)を選択してから、画面中央にある「マスター タイトルの書式設定」の部分を選択して、フォントの色を赤にします。
そうすると、画面左にあるレイアウトマスターでも見出し部分が全て赤になります。
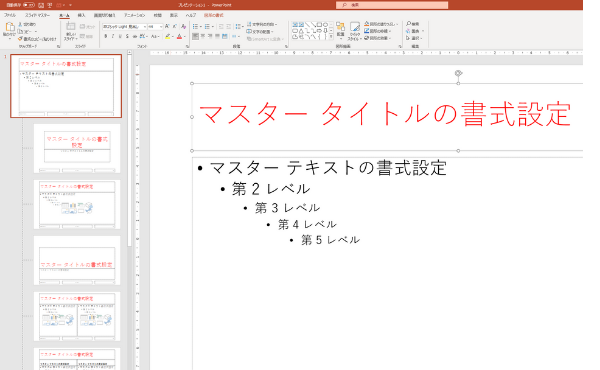
全てのレイアウトにおいて、見出し部分は赤文字に設定することができましたので、スライドマスターの編集画面を閉じて、通常のスライド作成の画面に戻してみます。
通常のスライド作成の画面に戻すためにスライドマスターを閉じます。
[スライドマスター]タブから「マスター表示を閉じる」をクリックします。
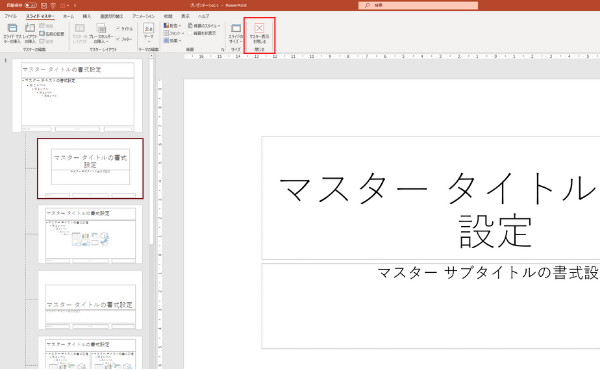
通常のスライド作成の画面に戻ります。既存のスライドの見出し部分が赤になっていることが分かります。
また、新しいスライドを追加して 「タイトルを入力」 というボックス(見出し部分)に文字を入力すると赤文字で表示されます。
これで全てのスライドで見出し部分を赤文字に統一することができました。
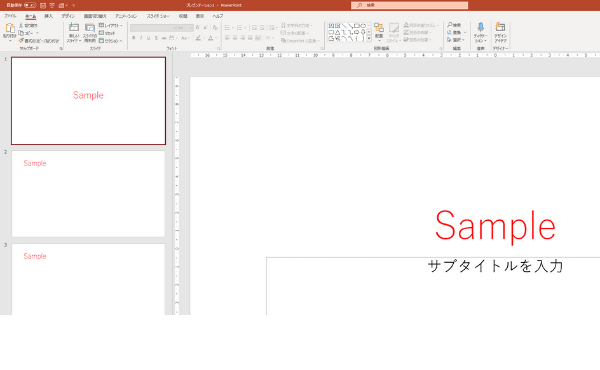
もし、赤文字ではなく他の色に変えたい、という場合は、スライドマスターを変更すれば一括で文字の色を変えることができます。
スライドマスターを使うと、このように全てのスライドに同じ書式を設定することができます。
次のページではロゴを入れてみます。