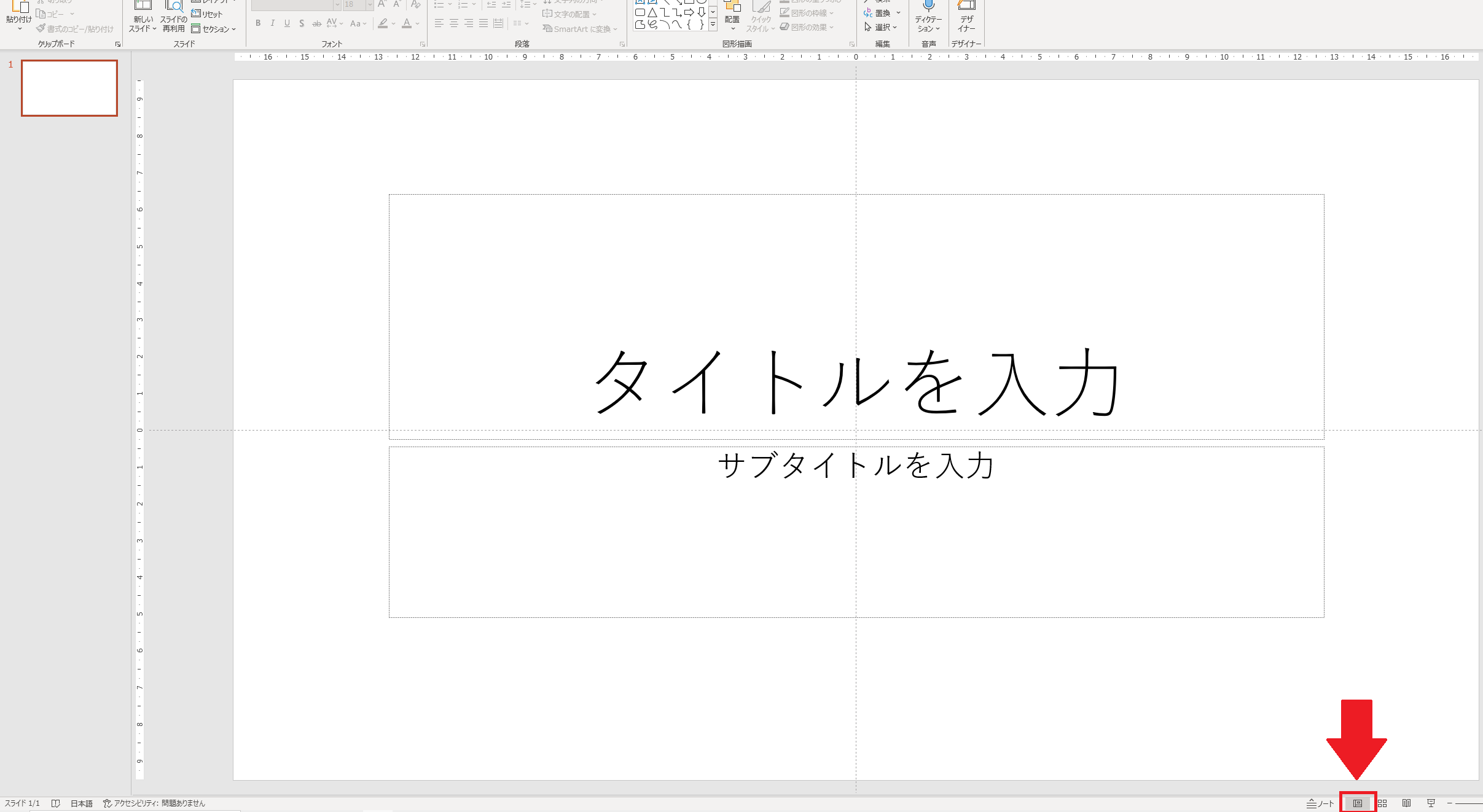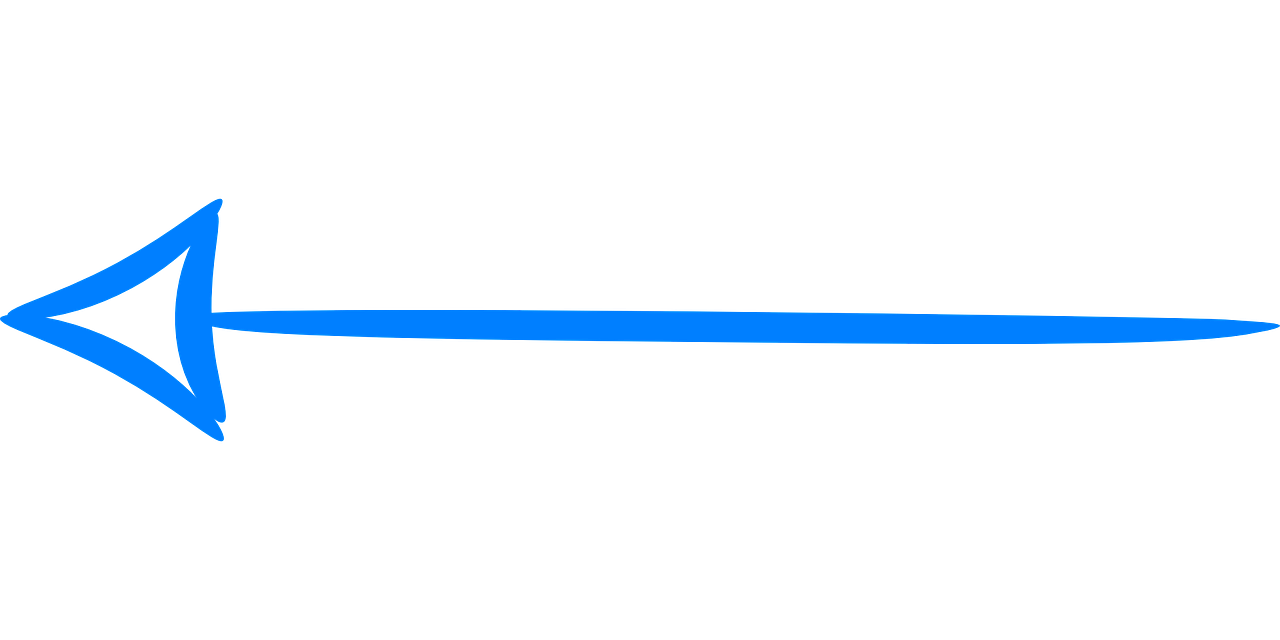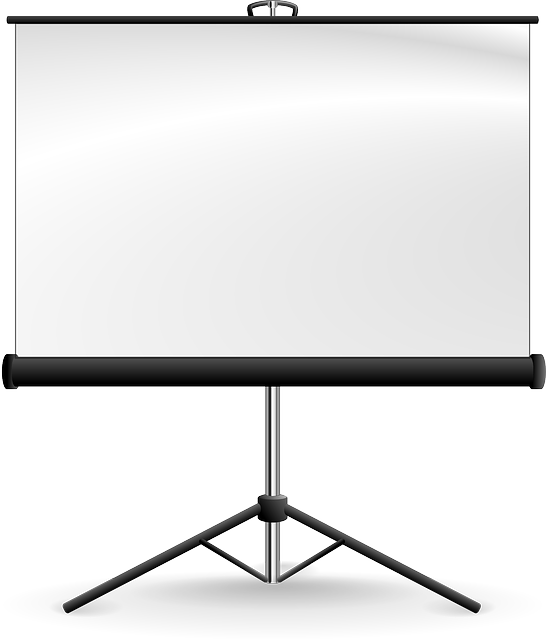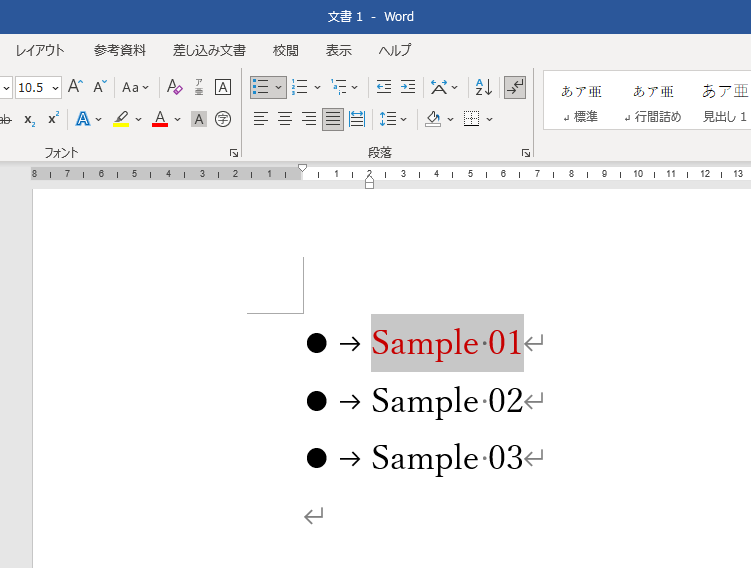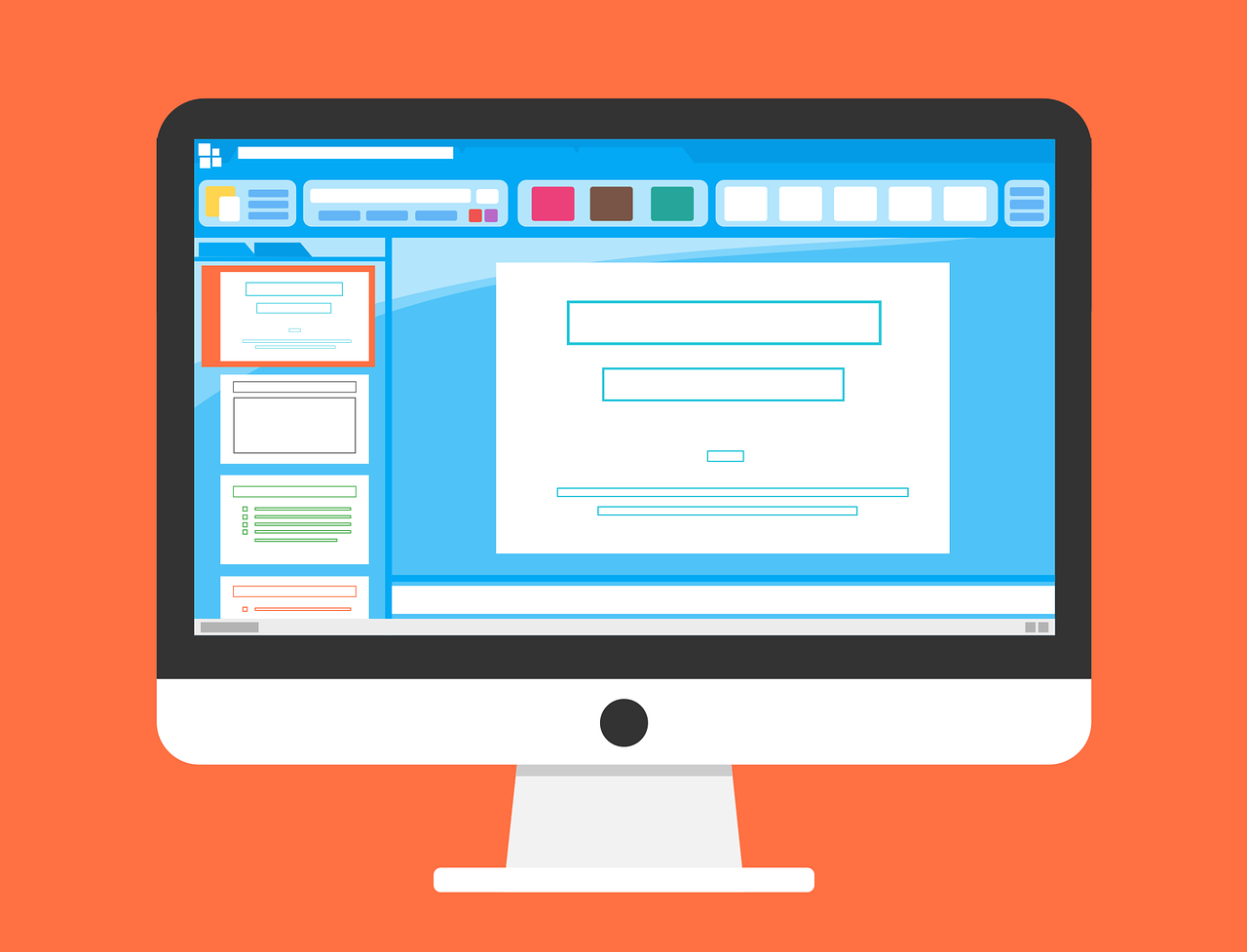パワーポイントでスライド作成するときに必須の機能であるスライドマスター。統一感のある資料を作るために欠かせない機能のひとつです。
今回はパワーポイントでスライドマスターの編集画面をすばやくカンタンに開く方法をご紹介します。
ふつうにスライドマスターの編集画面を開くときは
パワーポイントのスライドマスターでロゴを入れたり、各スライドの見出し部分のフォントを設定するときは「スライドマスターの編集画面」を開きます。
リボンの [表示]タブ → 「スライドマスター 」で開くことができますが、この操作が意外に面倒です。
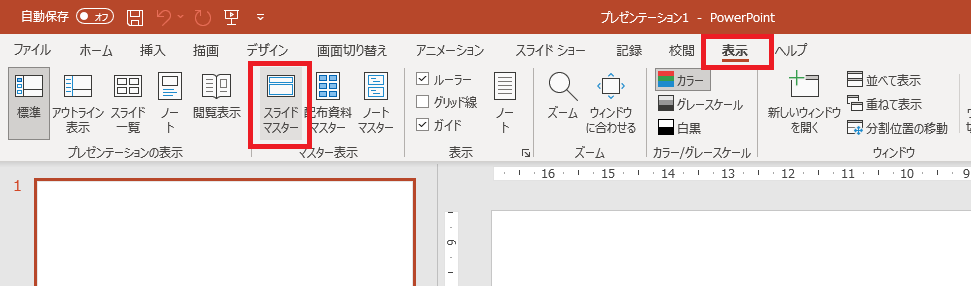
すばやくスライドマスターの編集画面を開くには
スライドマスターを開くときにもっと簡単な方法があります。それはキーボードとマウスを組み合わせて行う操作です。
パワーポイントの画面の右下の部分に注目。
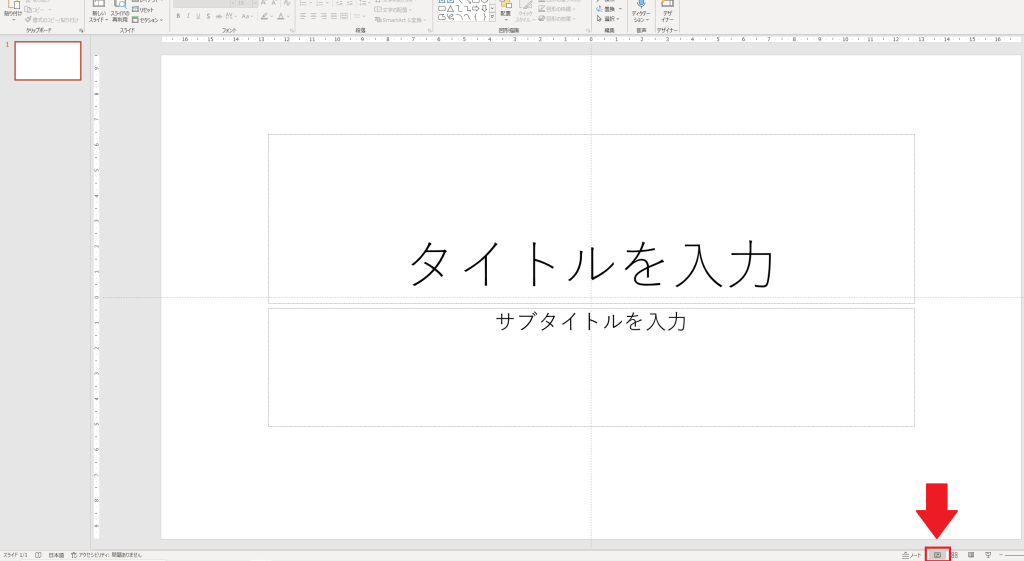
パワーポイントの画面の右下、「ノート」と書いてある部分の右側にあるボタンを使います。

このボタンを Shiftキーを押しながらクリックします。これでスライドマスターの編集画面を開くことができます。
また、スライドマスターの編集画面を閉じて通常のスライド編集の画面に戻すときは、同じボタンを単にクリックすればOKです(Shiftキーを押す必要はありません)
・スライドマスターの編集画面を開く:(標準のボタンを)Shift + クリック
・通常の編集画面に戻す:(標準のボタンを)クリック
なお、このボタンは、リボンの[表示]タブで一番左側にある「標準」と同じものです。
よく見るとボタンのかたちも似てます。「標準」というのは通常の編集画面のことです。画面左側にスライドのサムネイルが表示されている状態です。


ちなみに通常の編集画面で、画面右下の「標準」ボタンを単にクリックすると「アウトライン表示」となります。Shiftキーを押しながらクリックするとスライドマスターの編集画面を開く、単にクリックするとアウトライン表示になる、ということです。ぜひ使ってみて下さい。
PowerPoint で大文字になってしまう – oshigotono.com