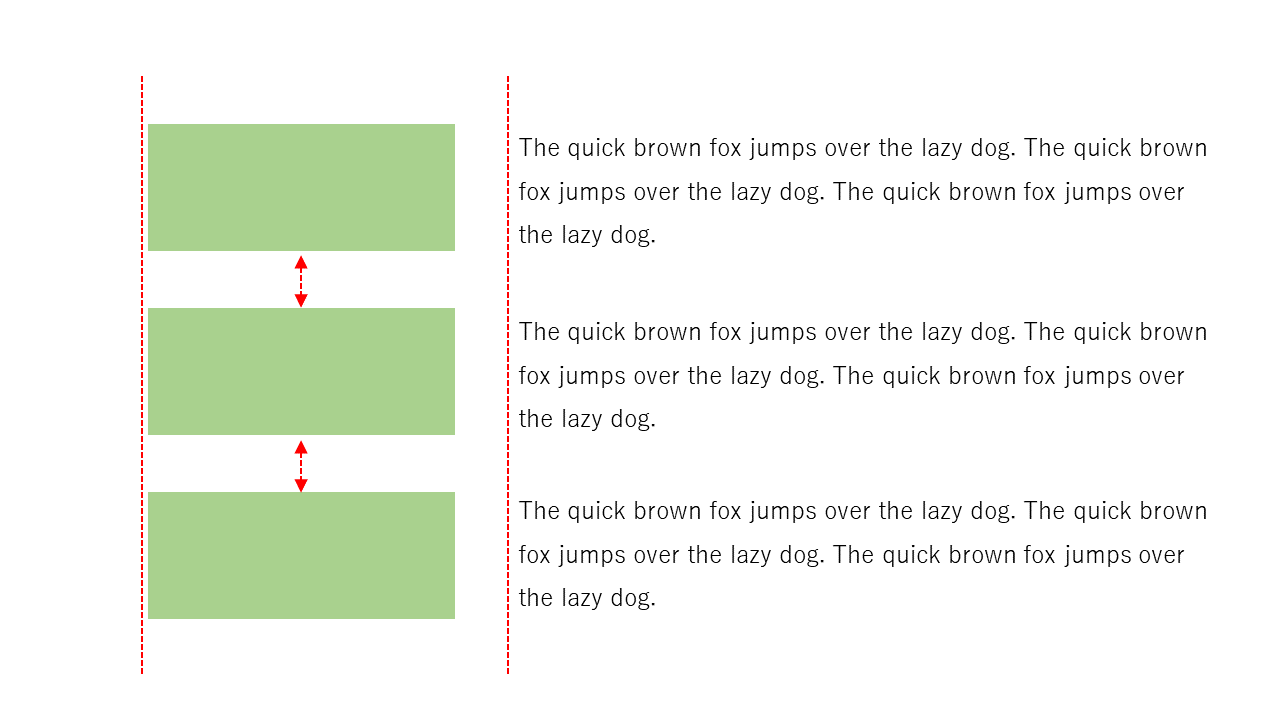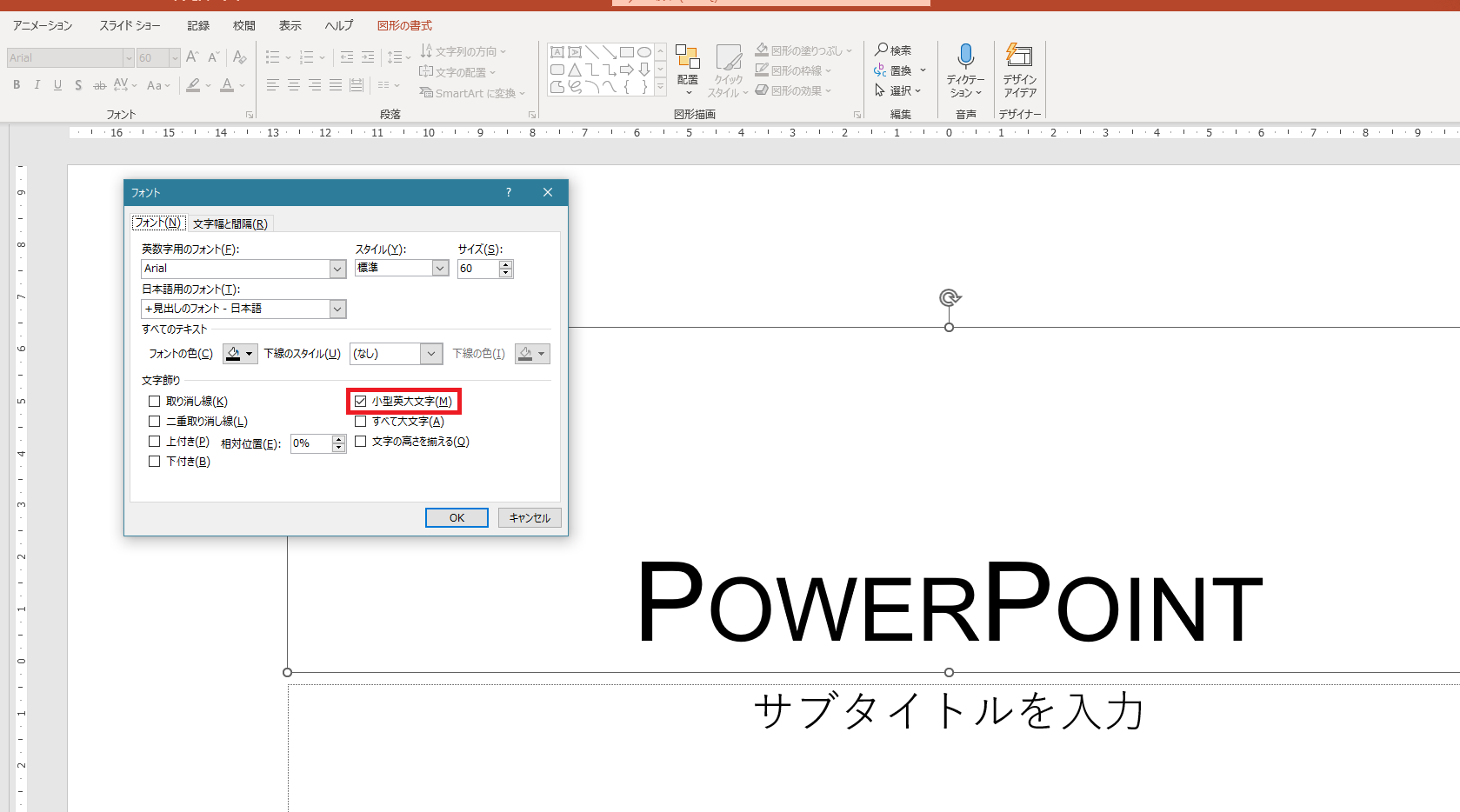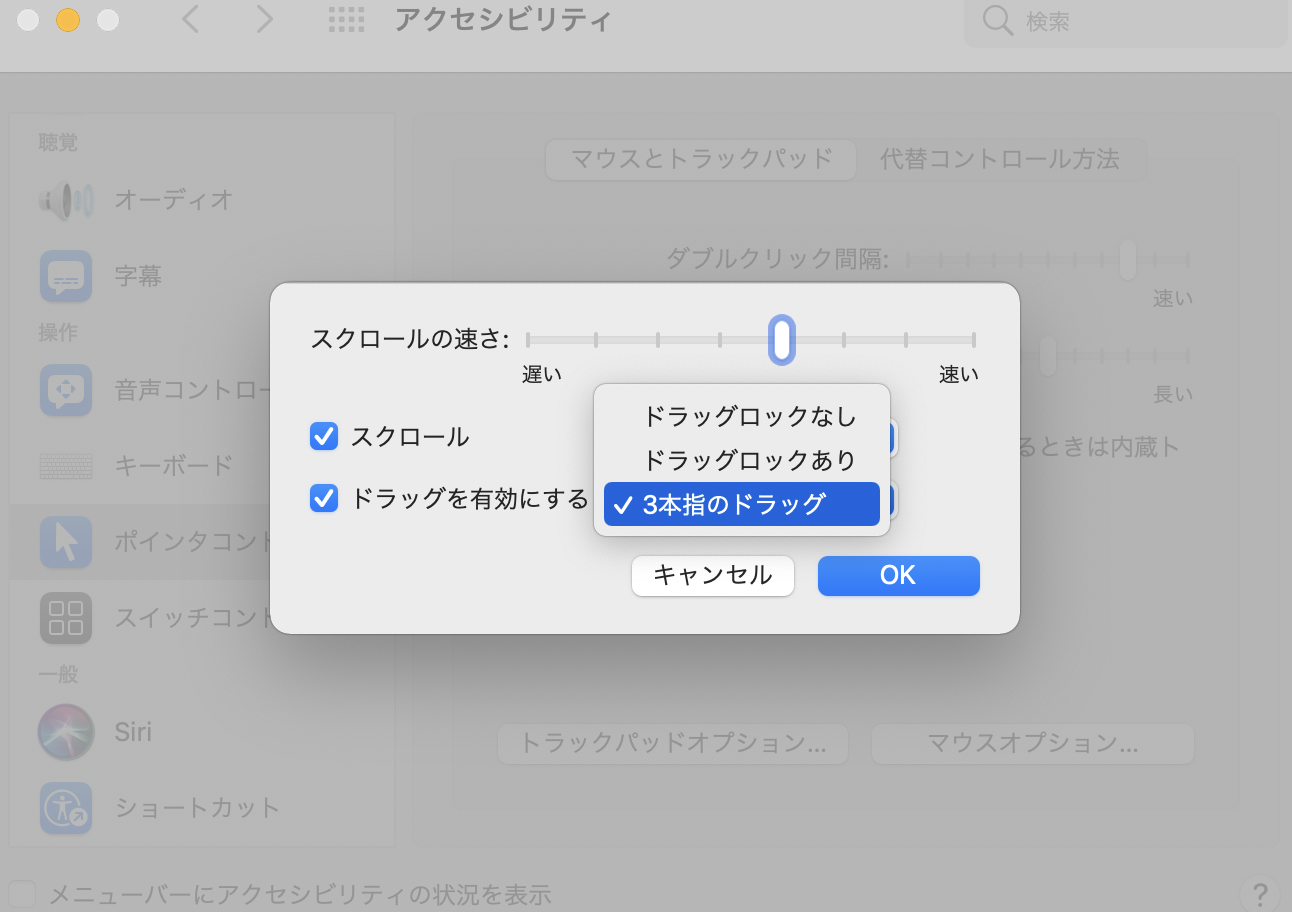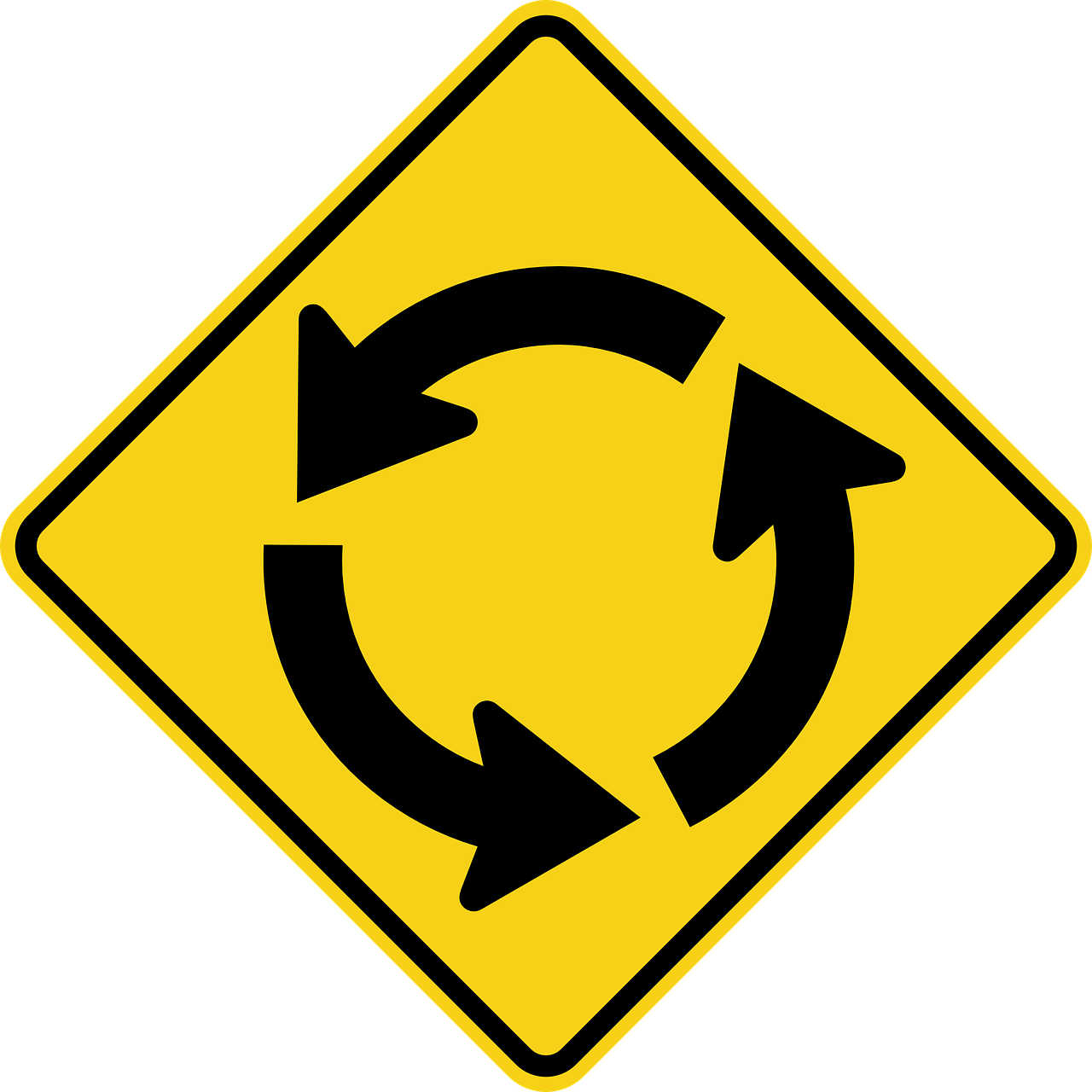4.余白を取る
スライド上を文字や図形で埋めてしまうと窮屈な印象で見づらくなります。テキストボックスや図形同士の間隔、行間なども含めて余白を取るようにしましょう。
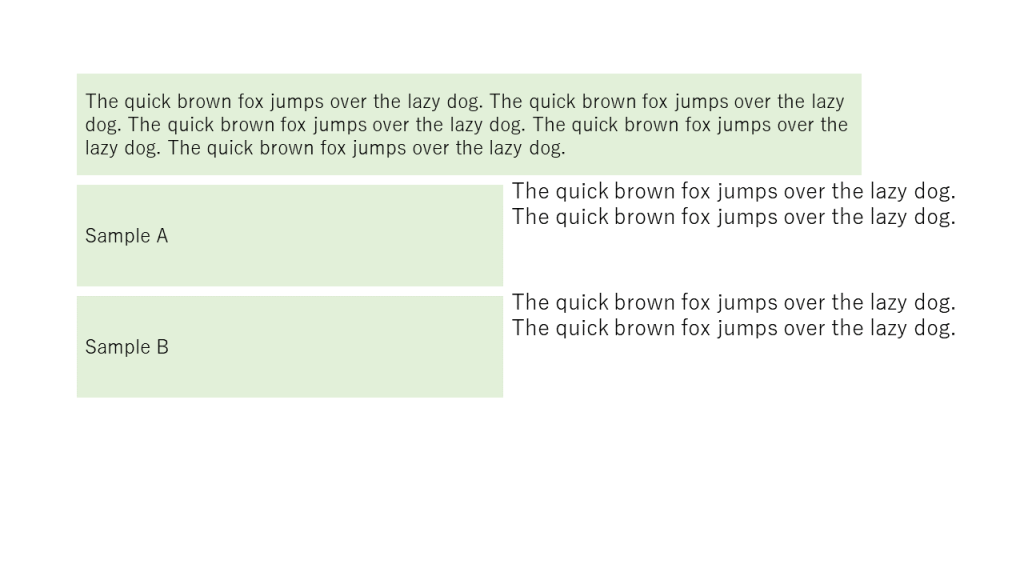
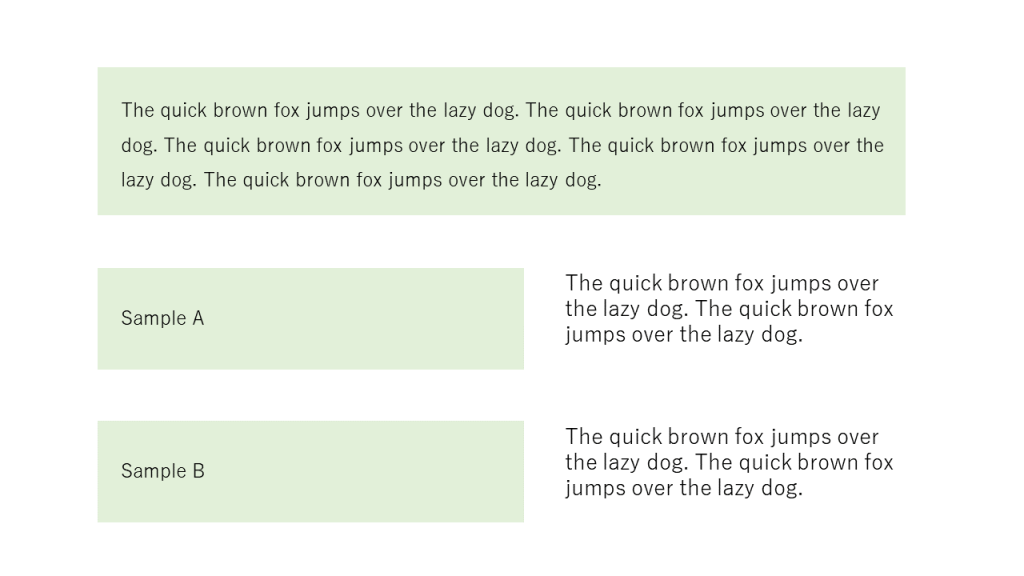
余白があると何かで埋めたくなるかもしれませんが、無理に埋める必要は全くありません。なんとなくそれっぽいイラストや写真などを入れているスライドをよく見ますが、むしろ余白を残しておくほうがよいです。
余白を取っていくようにすると、項目のかたまりが明確になります。余白が無いということは項目同士が近すぎな状態であり、項目ごとの区切りがわかりづらくなります。
行間も取りましょう
文章の行間についても同様です。行間が詰まり過ぎないよう、適度に間隔を取っていきましょう。そのためには文字数を調整したほうがいい場合もあります。文章が冗長にならないようにする、言い回しを変えるなどして、文字数を少なくすることも考えていきましょう。
5.枠線を無くす
線が多いとごちゃごちゃした印象になります。また、線というのは目立つものです。
線が無くても文字のあたまや数値の桁を揃えてあげれば、人間の目はそこに線があるものと認識します。
また、図形を配置したとき、デフォルトでは図形の枠線がありますが、これも外したほうが見やすくなります。もし線で囲う場合は薄いグレーなどであまり目立たないようにするか、またはテキストや図形の後ろに薄い色で塗りつぶした四角形などを配置する(背景を敷いてあげる)でもよいかと思います。
ただ、何のために線で囲うのかというと、各項目のかたまりを明確にしたいからではないでしょうか。
ということは、前項で挙げた「余白」を取ってあげることで項目ごとのかたまりが明確になれば、線で囲ったりする必要はなくなります。
線が無くても支障がないケースは多いので、全体的に線を無くしてスッキリさせましょう。
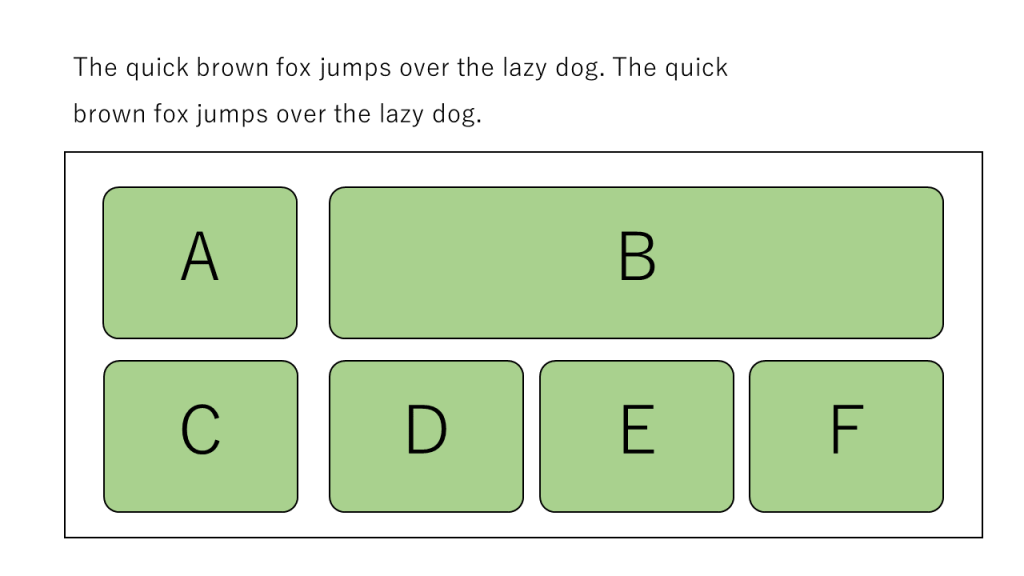
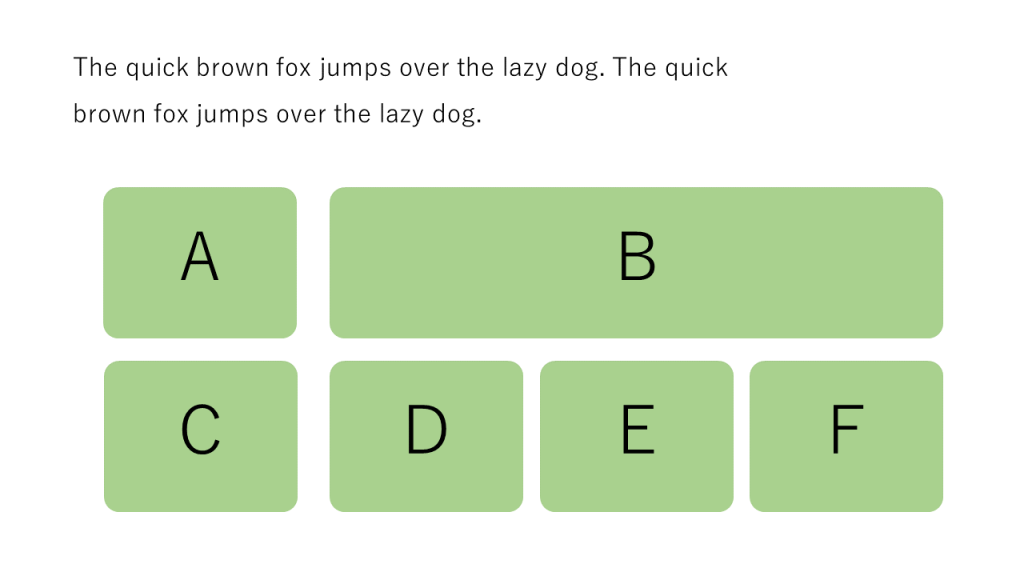
枠線を無くすときに使う機能
- [図形の書式] → 「図形の枠線」で「枠線なし」を選ぶ
6.改行の位置を考慮する
文章を読みやすくするために改行の位置にも注意を払いましょう。言葉の区切りを考えながら、適切な位置で改行を入れます。
これはいわゆるデザインとは少し違うかもしれませんが、資料の見た目として大事なポイントです。
また、PowerPoint のスライドは基本的にヨコ向きなので、文章が横に長くなりがちです。適度に改行して読みやすくしましょう。


なお、段落を変えずに改行する場合の操作は Shift + Enter です。このあたりは Word の操作とも共通です。段落についてはこちらもご参照ください。
ほんとに Word 使えてますか? – oshigotono.com
PowerPoint でもテキスト部分は段落という概念がとても大事です。箇条書きや行間、インデントの調整などは段落単位で設定される段落書式であることを理解しておく必要があります。