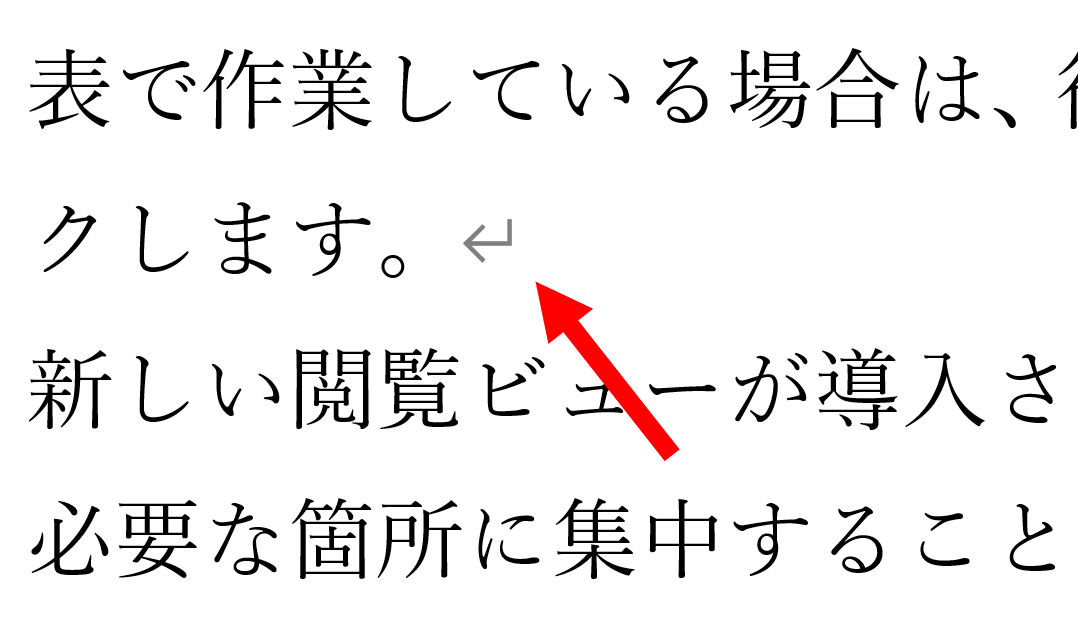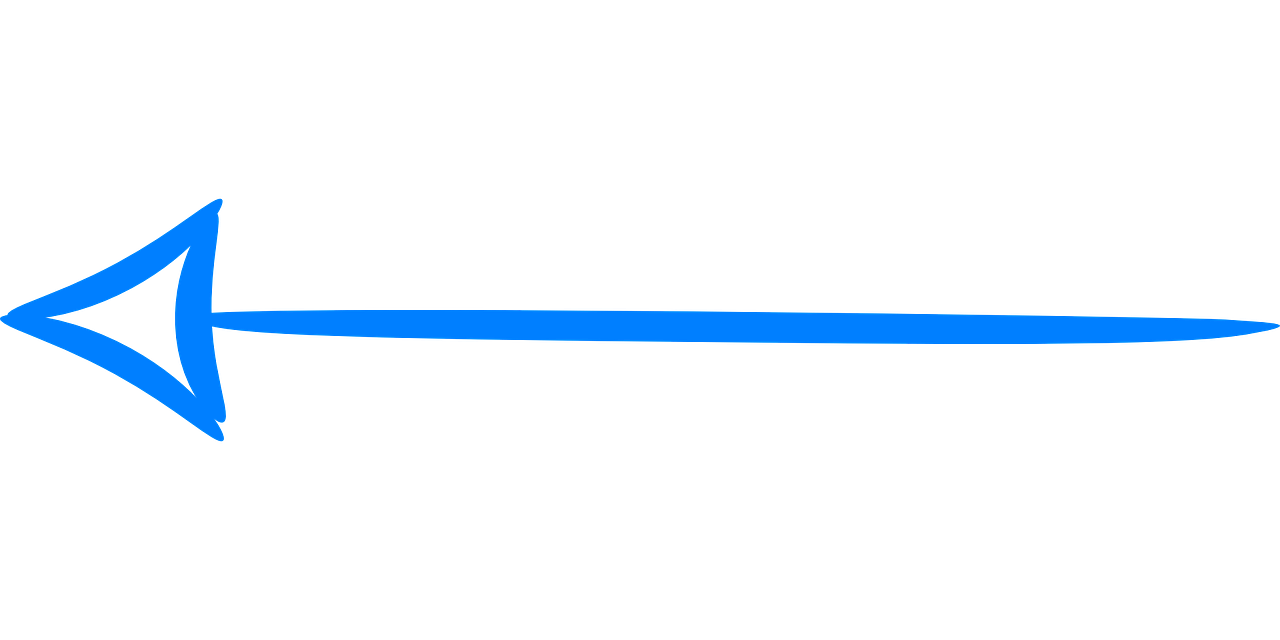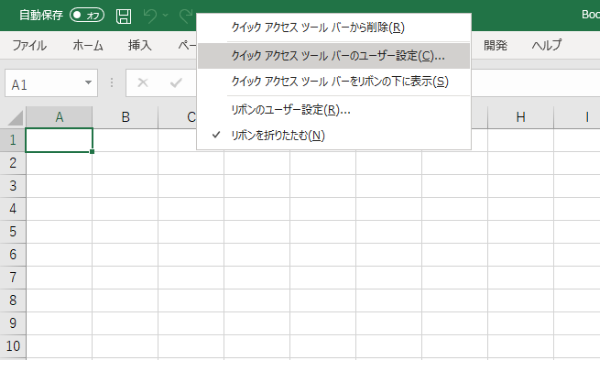Excel で下記のような住所リストがあり、この中から「東京都」のデータだけ抽出したいとします。
フィルターで「東京都○○」のデータだけチェックを入れれば抽出できますが、ひとつずつチェックを入れるのでは大変です。
そんなときは「テキストフィルター」を使いましょう。
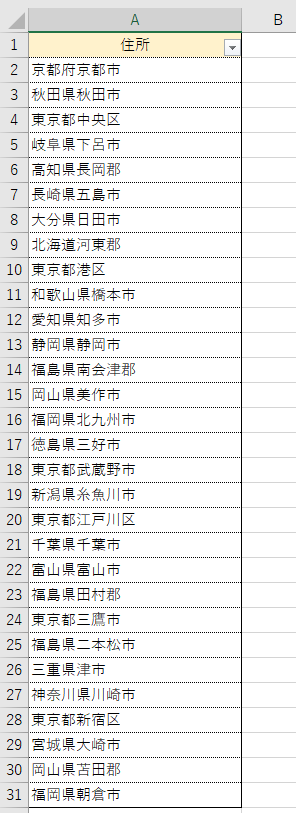
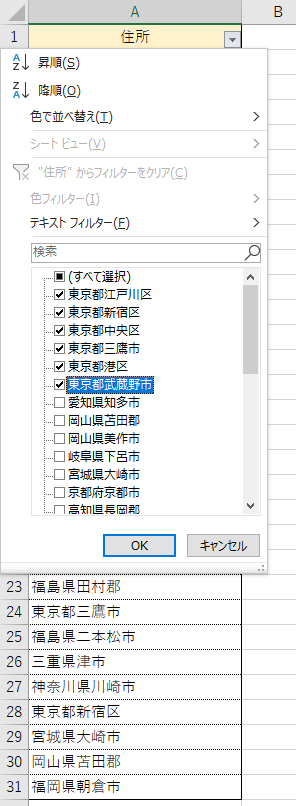
テキストフィルターとは
Excel のフィルター機能にある「テキストフィルター」を使うと、指定した単語や文字を含むデータを抽出することができます。
東京都のデータだけを抽出してみましょう。ここでは「”東京” で始まるデータ」を抽出してみます。
1.見出しのセルにあるフィルターのボタンをクリックして「テキストフィルター」から操作します。
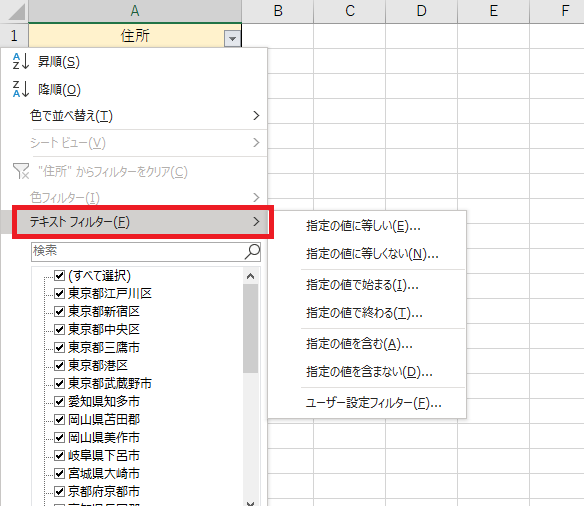
2.「指定の値で始まる」をクリック。条件を指定するダイアログボックスが表示されるので、「”東京” で始まるデータ」とします。
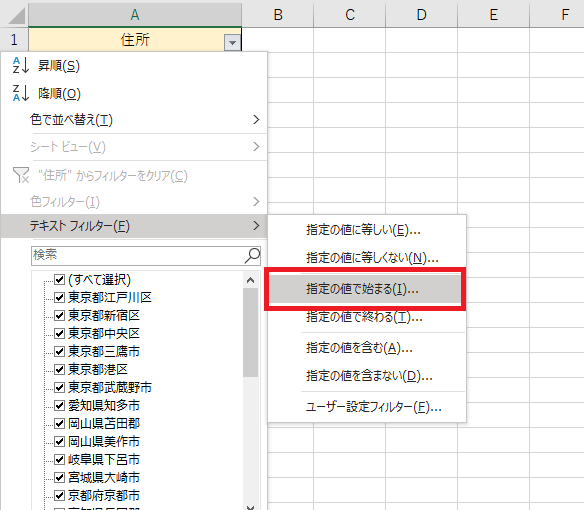
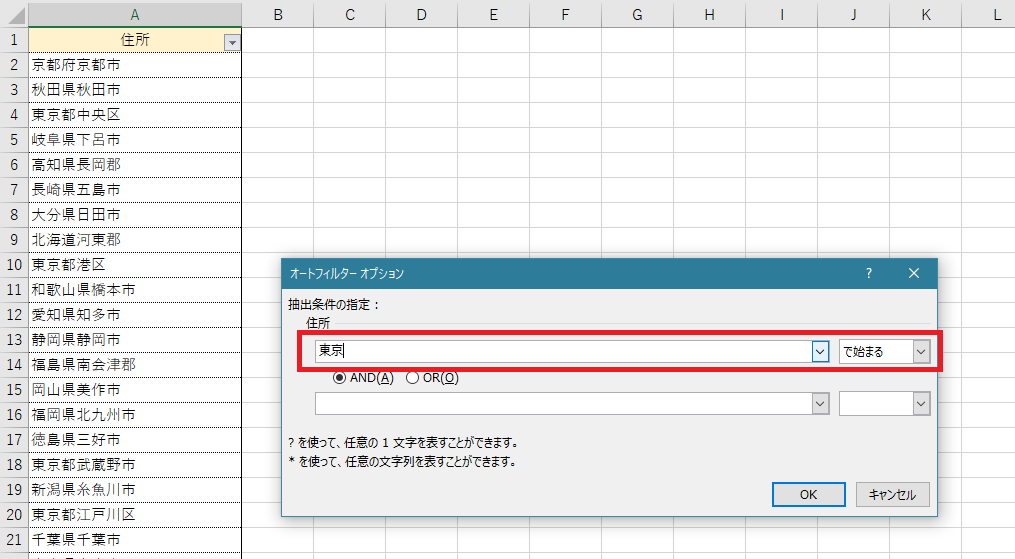
3.これで「”東京” で始まるデータ」を抽出することができました。
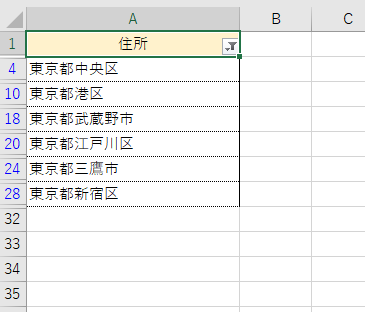
ここでは「○○で始まる」という条件としていますが、その他に
- ○○に等しい
- ○○に等しくない
- 〇〇を含む
- ○○を含まない
など、いろいろな条件の指定ができます。ANDやORで複数の条件を指定することもできます。
フィルター機能を使うにあたって注意すること
フィルター機能を使うにあたっては元データをきちんと作っておく必要があります。
「東京都中央区銀座1丁目」
「中央区銀座1丁目」
という2件のデータがある場合、テキストフィルターを使って「”東京” で始まるデータ」という条件をしても「中央区銀座1丁目」のデータは抽出されません。
そんなの当たり前なんですけど、実務で使っているファイルにはこういったケースは意外によく見かけます。
Excelでリストを作るときの超基本ルールである表記を統一するという点を守っていくことが重要です。
ついでにフィルターのショートカットキーも
なお、フィルターを設定するショートカットキーもありますので、覚えておくと便利です。
- フィルター Ctrl + Shift + L
フィルターを全て解除する場合にも使えます。Ctrl + Shift + L を2回押せば解除された状態になります。
ニューバランスのおすすめスニーカー

New Balance Japanのストアをチェック!