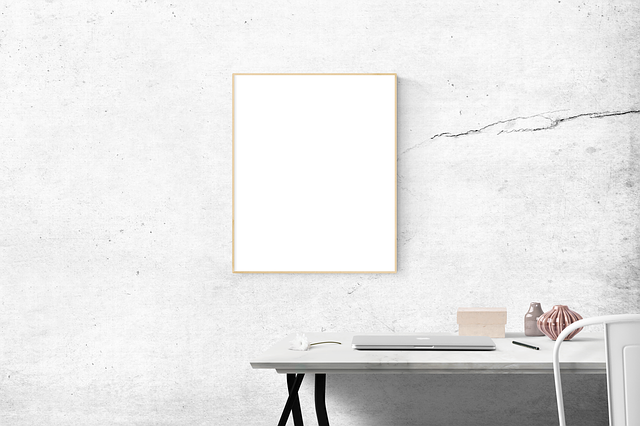Excel で表を作るとき、いくつかのポイントを押さえることで見やすい表を作ることができます。基本的な表作成のルールもふまえて見ていきましょう。
罫線は少なめに
Excel で作った表で罫線が多いとごちゃごちゃした印象になります。
セル内の値を右揃えや左揃えで整えて、列の幅に余裕を持たせるように表を作れば、縦の線は無くても問題ありません。セル内の配置が揃っていれば隣の列との境界線が自然にできあがります。
縦の罫線は、見出し項目や合計のところを区切るぐらいですね。
数値は右揃え
これは基本ですね。桁を合わせるためにも数値は右揃えです。ちなみに文字は左揃えが基本ですが、表の作りやデータによっては中央揃えにすることもあります。
余白を広めに
列数や行数にもよりますが、余白は広めにしたほうが見やすいです。行の高さも少し余裕があったほうがよいですね。
最終的に印刷したり、 Excel から PowerPoint に貼り付けたりする場合は、用紙やスライドに収まるように詰めることもあります。そのようなケースでは内容に応じて表を分けたり、表全体とは別に必要な箇所だけ抜き出したりといったことも検討するとよいでしょう。
色も少なめに
ごちゃごちゃ色を付けずにポイントを絞ったほうがよいです。ここもあそこも、と色を付けていったら、一体どこがポイントなのかさっぱり分からなくなりますし、見た目もかなりイマイチになります。
Excel の表もシンプル・イズ・ベストです。
目盛線(枠線)を非表示に
Excel の画面上にもともとあるグレーの線は「目盛線」とか「枠線」と言います。これは Excel の設定で非表示にすることができます。
- [表示]タブ → 「目盛線」のチェックを外す
目盛線(枠線)を非表示にして、最小限の罫線を引くとかなりスッキリします。これならPowerPointに表を貼り付けたときも見やすいです。
こんな感じで、Excel で表を作るときに押さえておきたい基本的なポイントを挙げてきました。
- 罫線を少なめに
- 数値は右揃え
- 余白を広めに
- 色は少なめに
- 目盛線を非表示に
これらのポイントは特に難しく考える必要もありません。ちょっと意識するだけでもだいぶ見た目が変わるはずです。
表作成もシンプル・イズ・ベスト
罫線にしても色にしても、全般的に言えることは「シンプル・イズ・ベスト」です。
あれやこれやとゴテゴテ触っていくと結果的に見づらい表が完成します。
引き算の考え方で「無くても支障がないもの」は削っていきましょう。
※こちらにも詳しく書いてあります。
ニューバランスのおすすめスニーカーNew Balance Japanのストアをチェック!