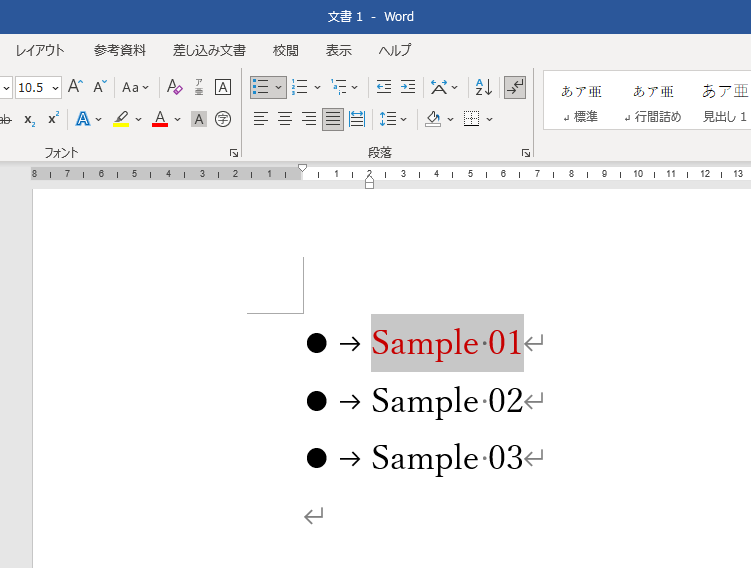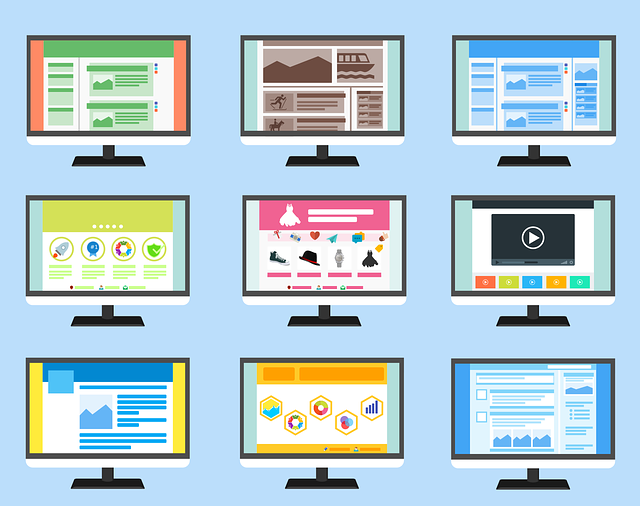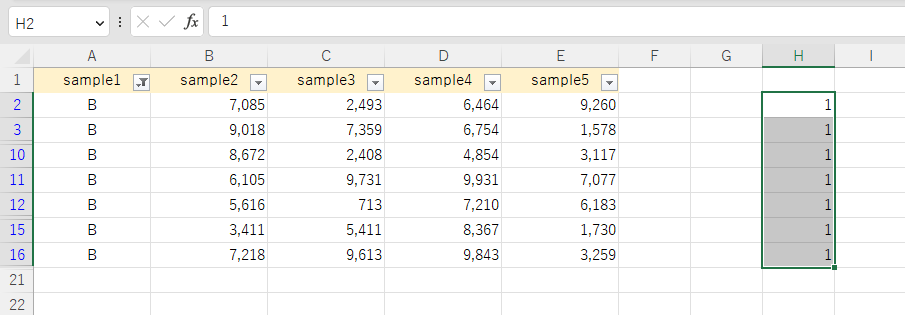PCで作業しているとき「コピペ」は頻繁に行いますよね。コピーは Ctrl + C,ペーストは Ctrl+V という基本中の基本なショートカットキーです。
ただ、ペースト(Ctrl+V)というのは、あくまでも直近でCtrl+Cでコピーしたものを貼り付ける操作です。
でも何回か Ctrl+C,Ctrl+V と繰り返したりしていると「ひとつ前に Ctrl+C でコピーしたものを貼り付けたい」というときがありませんか。
さっきのをもう一回、Ctrl+C でコピーして、そして Ctrl+V で貼り付け、というはなかなか面倒です。
そんなときは「クリップボード」の機能を使いましょう。
クリップボードで履歴から貼り付け
クリップボードというのは、コピーしたものを記憶している場所のことです。
Ctrl+C でコピーしたものは、クリップボードに記憶されていきます。これは直近のひとつだけだけでなく、過去のものも履歴として保存してくれているのです。
クリップボードはどうやって開くかというと、ショートカットキーを使いましょう。
Windowsキー + V
です。Windowsキーを押しながら V を押します。
※クリップボードは初めは「無効」になっているので「有効」にしておきましょう。一回設定すれば大丈夫です。
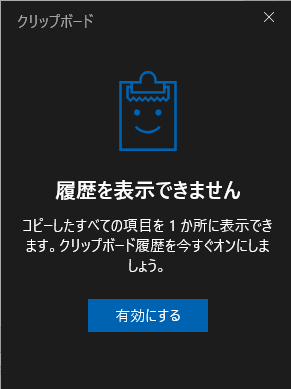
テキスト(文字)はもちろん、図形や画像、エクセルのセル範囲なども履歴に残ります。25個まで保存できるようになっています。
たとえば下図のように3つの図形があるとして、「サンプル1」を選択して Ctrl+C、続いて Ctrl+V としたらもちろん「サンプル1」をコピペすることができます。
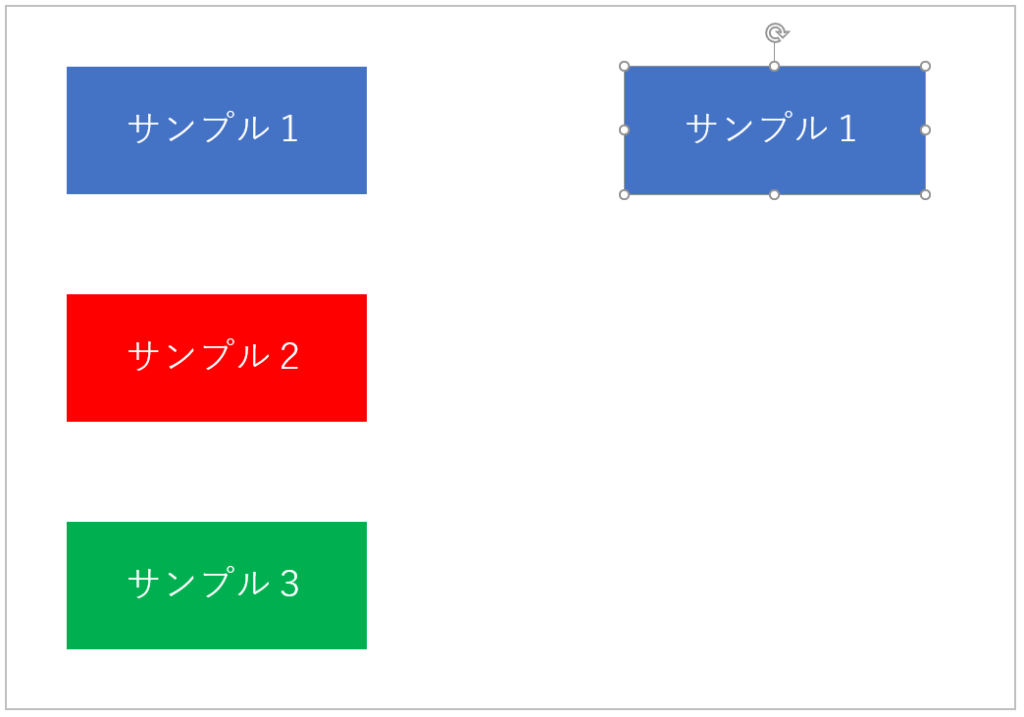
次に「サンプル2」を選択して Ctrl+C、続いて Ctrl+V としたら貼り付けられるのは[サンプル2」です。そりゃそうですね。
でも、もしこの時点で再度「サンプル1」を貼り付けしたいという場合はどうするか。もう一度「サンプル1」を選択して Ctrl+C としている人もいるかもしれませんが、そんな必要はありません。
なぜなら Ctrl+C でコピーした履歴はクリップボードに記憶されているからです。
Windowsキー+V を押すとコピーの履歴が表示されます。
はじめに「サンプル1」で Ctrl+C、その後で「サンプル2」で Ctrl+C、さらに「サンプル3」で Ctrl+C、とやった場合は下図のようになります。上から順に最新のものが並んでいます。
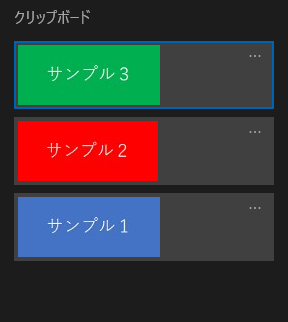
このようにコピーの履歴が表示されるので、貼り付けたいものを選んでクリック(または矢印キーで選んでEnter)すれば貼り付けができます。
この例では図形をコピーしていますが、テキスト(文字)や画像も同様です。
クリップボードを使えば作業効率が確実にアップします
操作自体も Windows + V を使うだけなのでとても簡単です。このショートカットキーでクリップボードを開けば、頻繁に行うコピペの作業がラクになります。
これまで使っていなかったという方は、ぜひ使ってみて下さい。
なお、クリップボードの履歴を削除したい場合は、クリップボードの右のほうにある「・・・」をクリックして「削除」または「すべてクリア」から消すことができます。
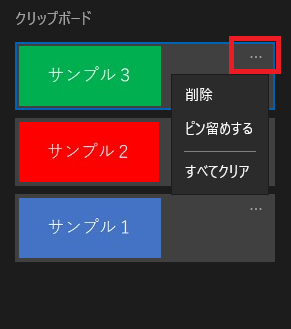
ニューバランスのおすすめスニーカー

New Balance Japanのストアをチェック!