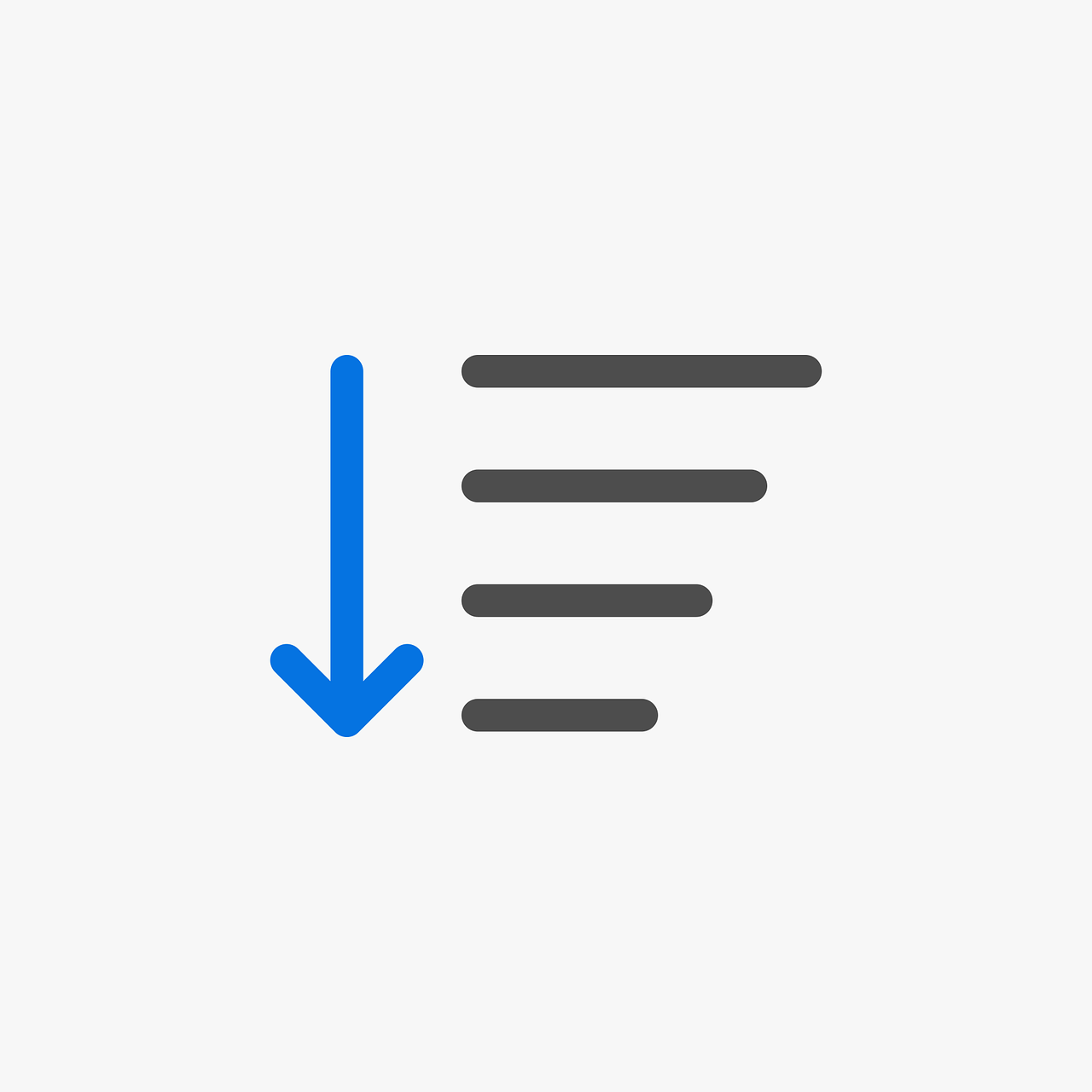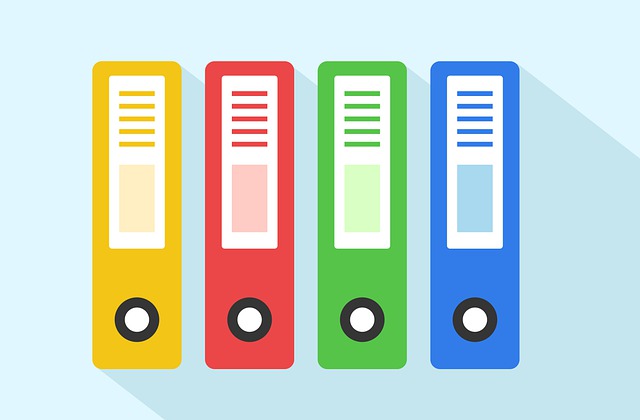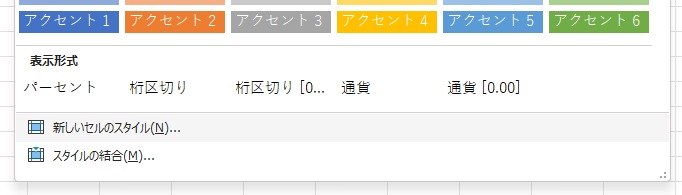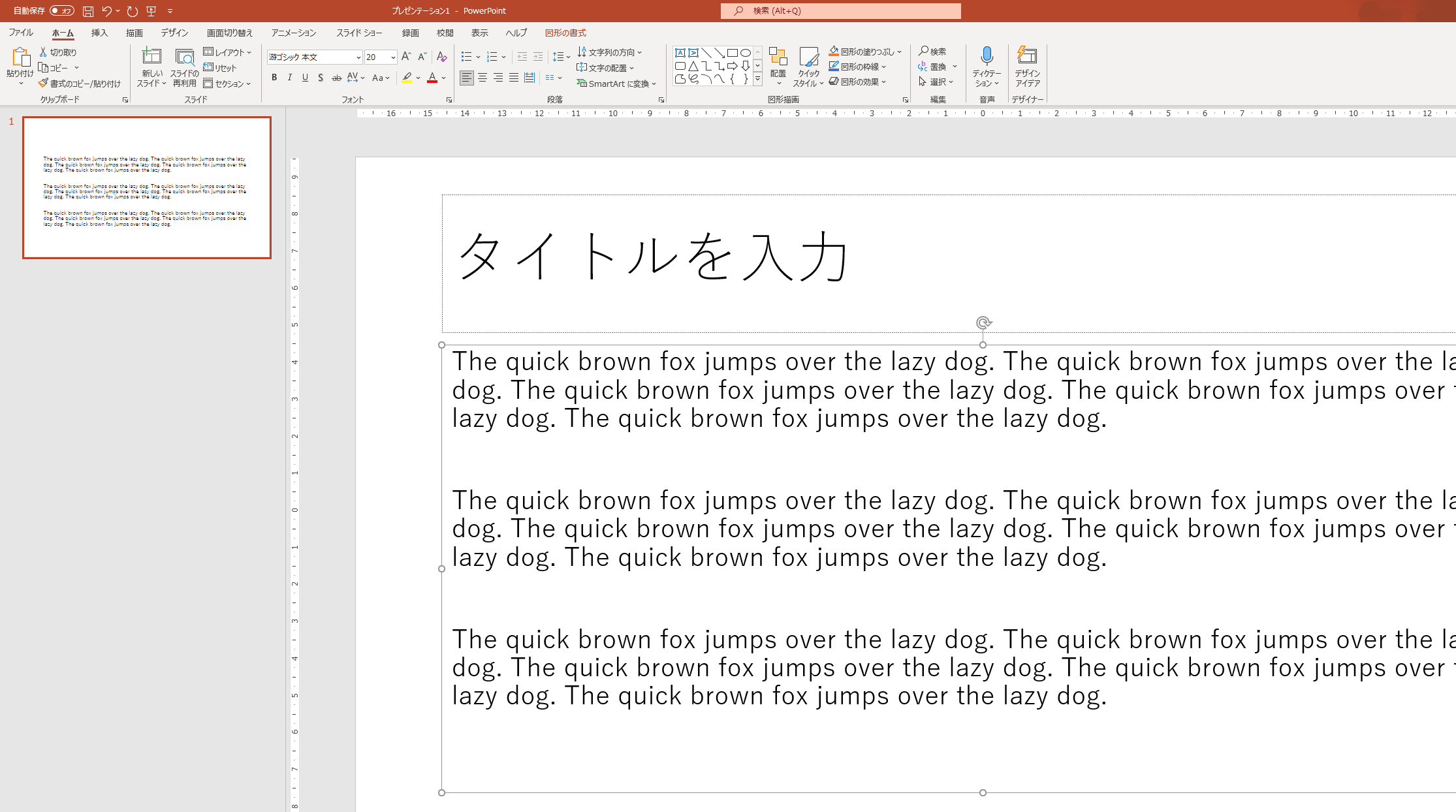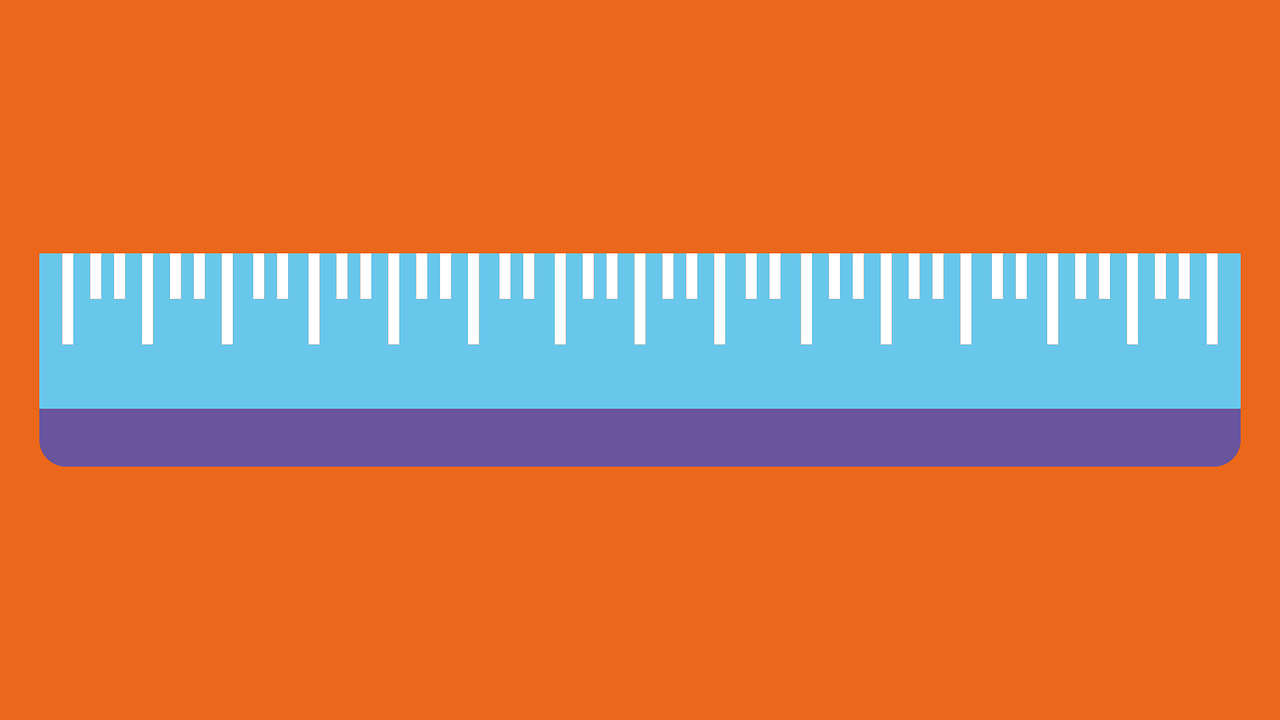Excel のピボットテーブルでは、集計した数値で並べ替えすることもできます。でも「集計結果の数値で並べ替えをしたいけどできない」というケースがありました。
せっかくピボットテーブルで簡単に集計できたのに。
でもピボットテーブルの集計結果でも並べ替えはできるはずです。というか、できます。
では並べ替えができない原因は何なんでしょうか。
ピボットテーブルで並べ替え
まず、ピボットテーブルで集計した数値で並べ替える方法の確認です。これは簡単というか、通常のエクセルでの操作と同じで、並べ替えしたいところを選択して [データ] タブ → 「並べ替え」です。昇順(小さい順)は A→Z、降順(大きい順)は Z→A です。
右クリックのメニューからも並べ替えできます。
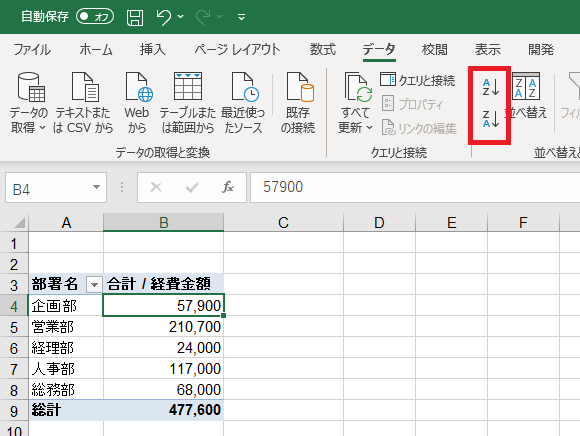
ピボットテーブルで並べ替えができない原因
冒頭でお話しした「ピボットテーブルの集計結果の数値で並べ替えをしたいけどできない」というケースの原因はなんだったのかというと、今回のケースは「レポートのレイアウト」のあたりが関係していました。
以下で詳しく原因を見ていきます。
ピボットテーブルのレポート「レポートのレイアウト」
並べ替えしたいピボットテーブルは下図のかたちでした。ポイントは「部署ID」と「部署名」を横に並べて表示している部分です。上の図では「部署名」のみでしたが、ここでは「部署ID」も入っています。
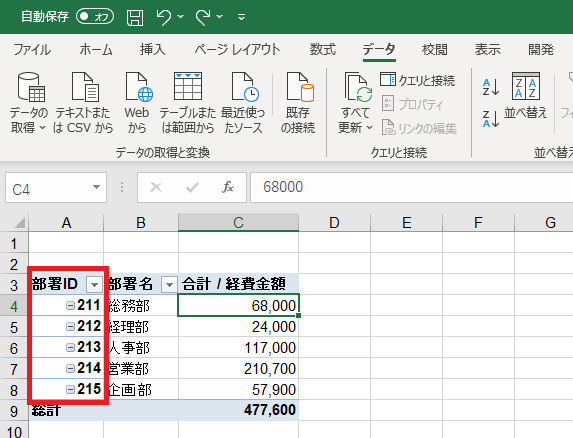
このピボットテーブルはどうなっているかというと、
エクセル画面の右下に4つのボックスがありますが、「行」のボックスのところに「部署ID」と「部署名」を入れた状態で、 [デザイン] タブ → 「レポートのレイアウト」で ”表形式で表示” として、さらに [デザイン] タブ →「小計」で ”小計を表示しない” としています。
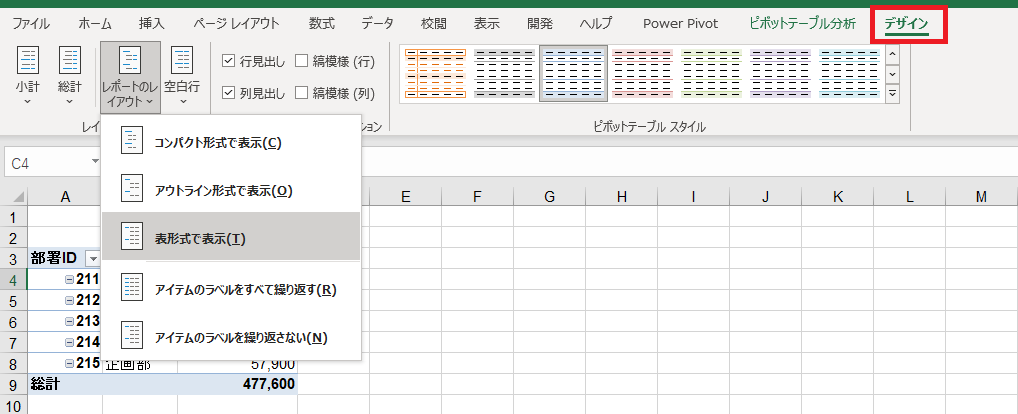
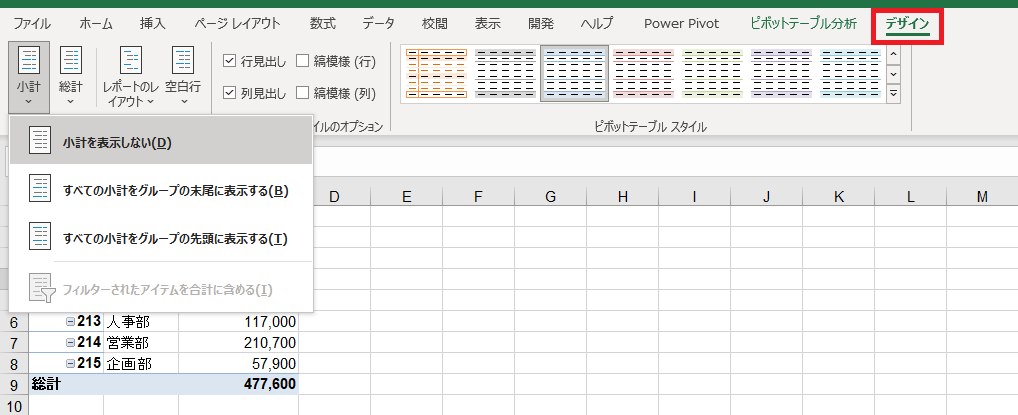
ここで、「レポートのレイアウト」で ”表形式で表示” ではなく ”コンパクト形式で表示” としてみると、以下のかたちになります。
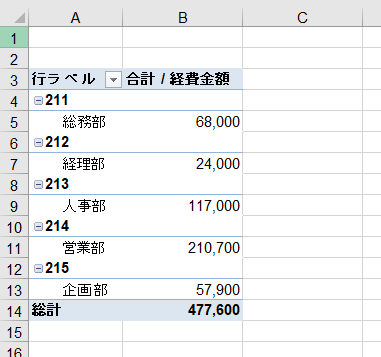
これを見ると「部署ID」と「部署名」で行が分かれており、その結果、数値部分も空白セルが入ったりしています。この状態では並べ替えをしようとしてもできません。ということで、これが並べ替えできなかった原因でした。
並べ替えをするのであれば、部署ID(または部署名)を 「行」のボックスから外してあげる必要があります。
ピボットテーブル内の選択範囲
ちなみに並べ替えの操作ができないもうひとつのケース。
ピボットテーブルの数値部分のセルを複数選択して、右クリックメニューから操作しようとしても並べ替えはできません。並べ替えメニュー自体が使えなくなっている状態です。
ひとつのセルだけを選択した状態であれば、並べ替えのボタンやメニューが使えるようになり、普通に並べ替えもできます。
ニューバランスのおすすめスニーカー

New Balance Japanのストアをチェック!