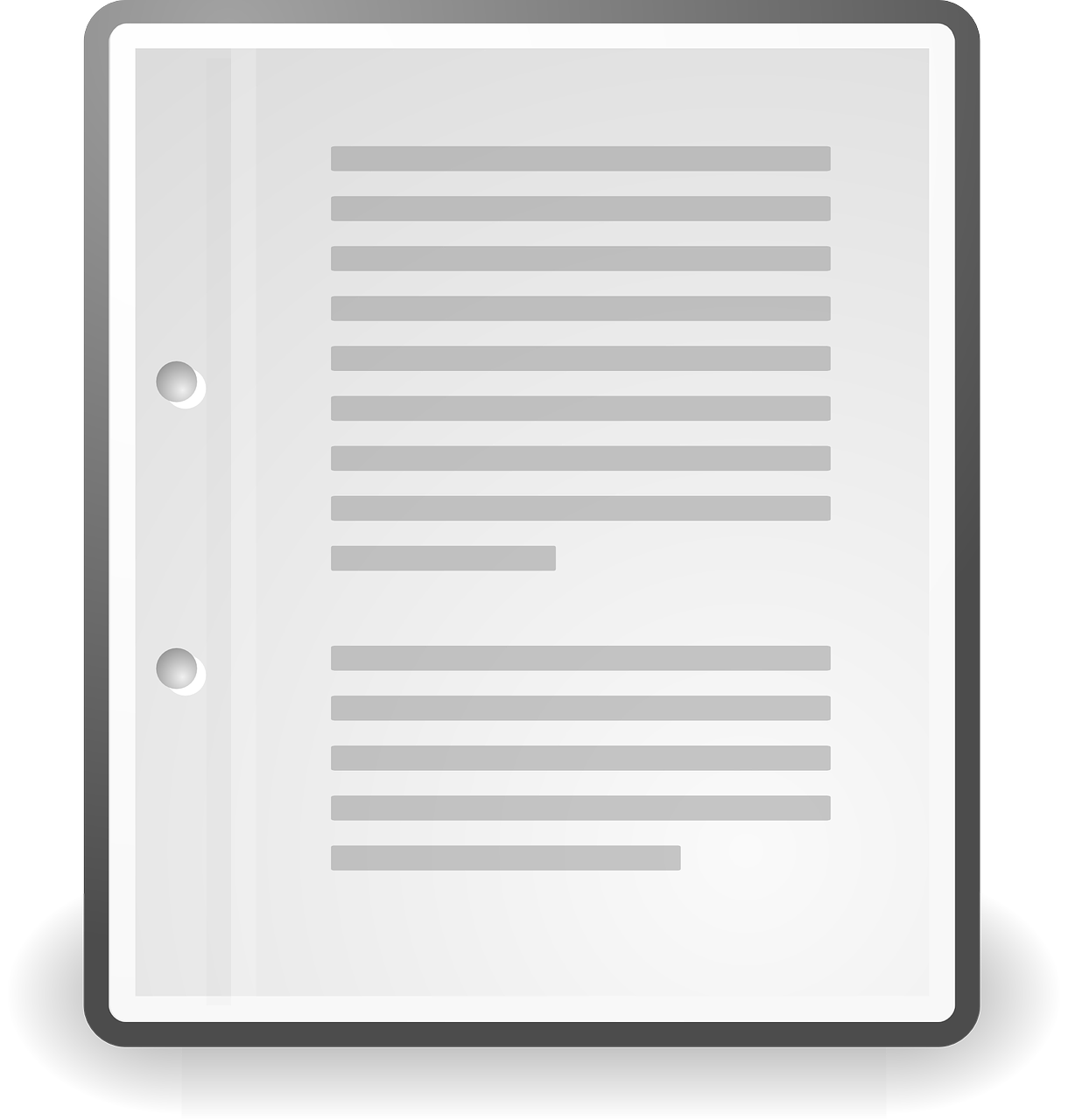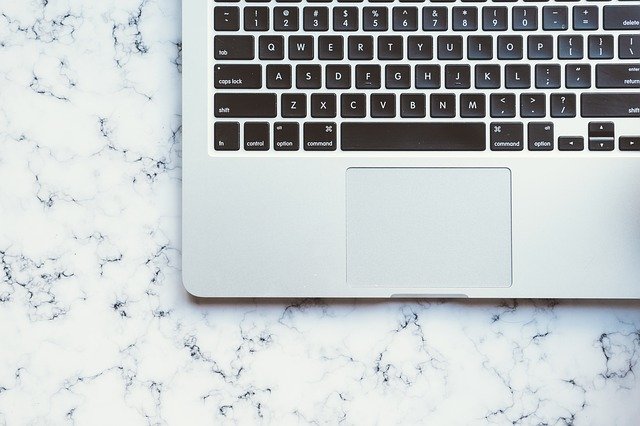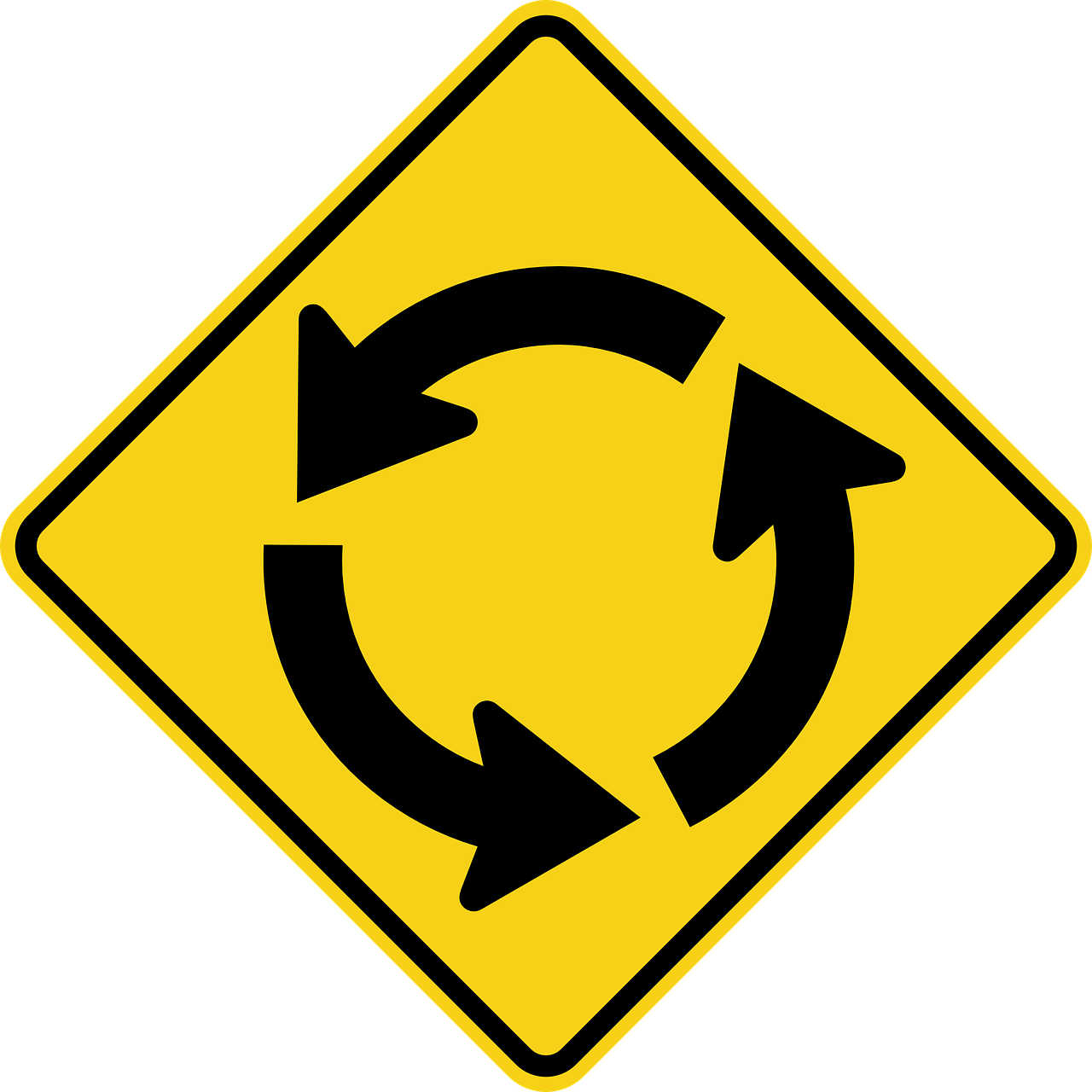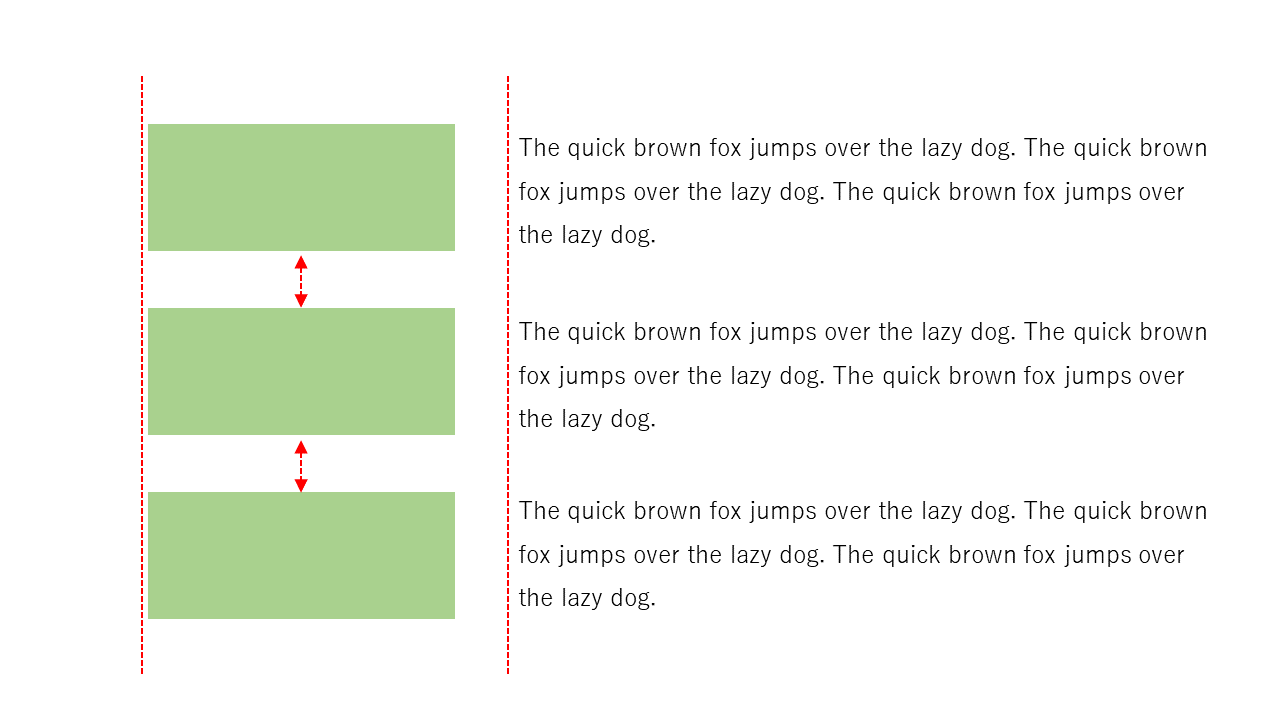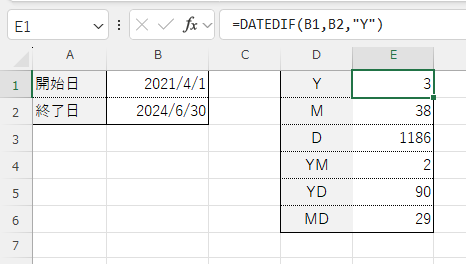Word では行間も簡単に調整することができます。
行間の調整は、[ホーム] → [段落] グループにある行間のボタンから調整します。
“1.0”とか “1.15” など、数値で調節することができます。
ここではもう少し詳しく行間の設定について確認していきましょう。
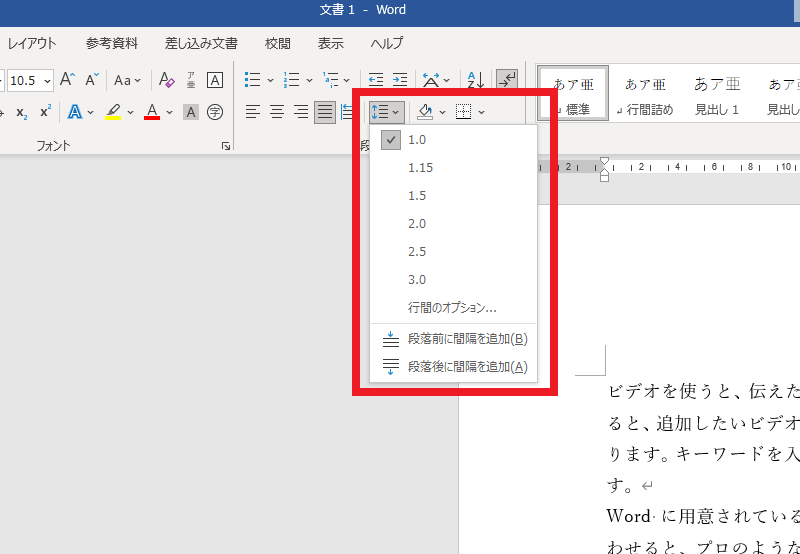
まず前提としてWordの段落とか行間について
Word の段落前後の間隔を調整するにあたって、まず前提となる「Wordの行間」について基本事項を確認しておきます。「そんなの知ってるよ」という方もいるかと思いますが、ひととおり確認です。
そもそも Word の行間ってどこのこと?
Wordの行間とは次の図のように「行の上端から、次の行の上端まで」を指します。一般的にイメージする「行と行の間」ではありません。この点はWord で行間の調整するにあたって前提となるので、間違いのないようにしておきましょう。

Word の行間は「段落書式」
また、Word の行間は段落単位で設定する「段落書式」です。
行間のボタンはどこにあるかというと、冒頭で書いたように『 [ホーム] → [段落] グループにある……』ということで、[段落] グループにありますよね。そこからも段落書式であることが分かります。
※そもそも Word の段落書式って何?という方はこちらを見てみて下さい。
ほんとに Word 使えてますか?(段落とか段落書式の説明があります)
段落後に間隔を空けて読みやすくする
では本題です。
Word で文書を作ったときに、項目ごとのかたまりを分かりやすくするために、こんな感じにしているケースをよく見かけます。
Enterキーを押して空白行を入れているイメージです。

一応、空白行を入れることで項目ごとのかたまりは分かりやすくはなるのですが、1箇所ずつEnterキーを押していくのはちょっと非効率です。後から編集するときも大変です。
Word の機能を使えばカンタンです
ここで Word の行間の機能を使いましょう。Word の行間の設定には、「段落前に間隔を追加」「段落後に間隔を追加」という機能があります。
前述したように Word の行間は「段落書式」ですので、段落単位で設定されます。そして段落前や段落後に間隔を追加することもできます。
たとえば1つ目の段落を選択した状態で、行間のボタンから「段落後に間隔を追加」としてあげれば、1つ目の段落の後ろに間隔が空きます。
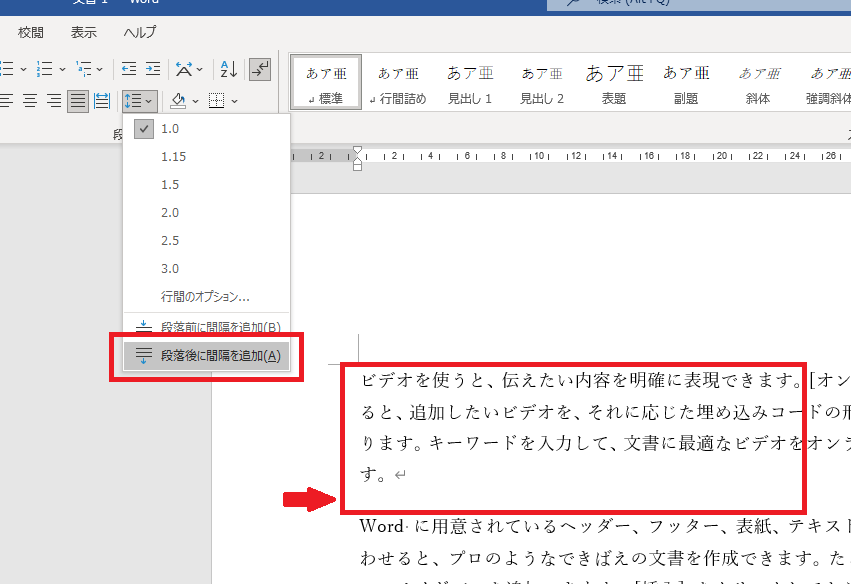
複数の段落を選択した状態で「段落後に間隔を追加」としてあげれば、それぞれの段落の後ろに間隔が空き、段落ごと(項目ごと)のかたまりも明確になります。
Word の機能を使えば、1箇所ずつEnterキーを押して空白行を入れる必要はありませんし、後から編集するときも簡単です。
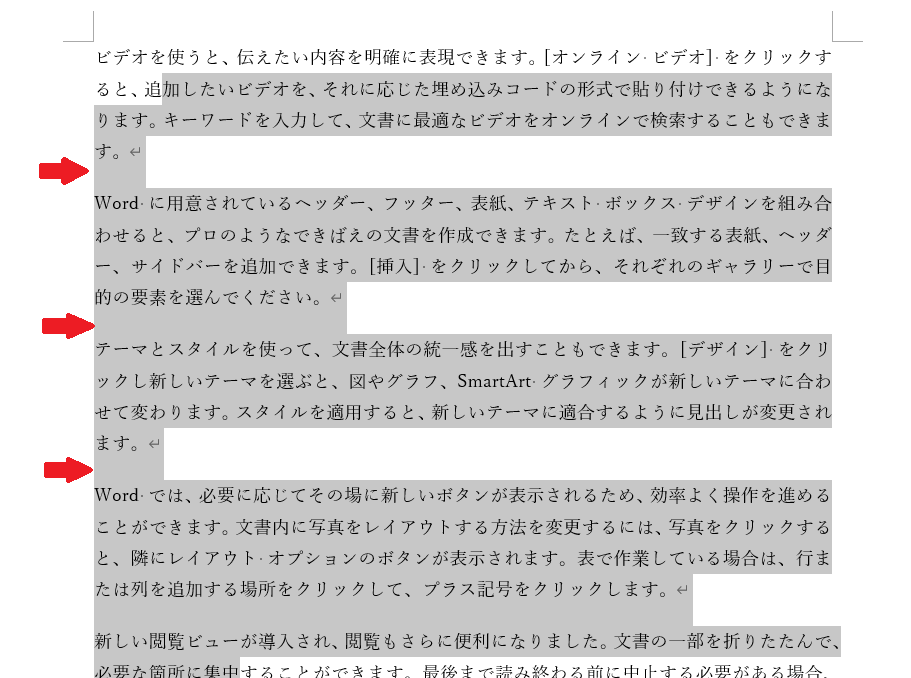
段落前後の間隔を細かく調整する
段落前後の間隔については「もう少し広げたい」「もう少し狭めたい」ということももちろんできます。
行間のボタン →「行間のオプション」をクリック、または段落グループの右下角の部分をクリックすると、段落の詳細設定のダイアログボックスが開きます。そこでは段落前や後の間隔を数値で設定したり、行間を固定値で設定したりすることができます。
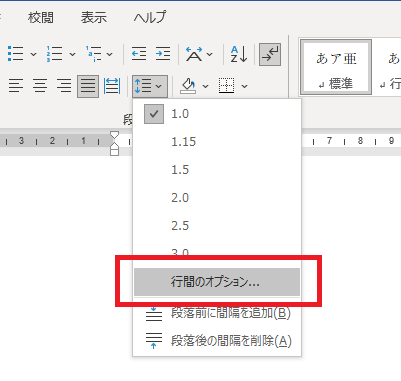
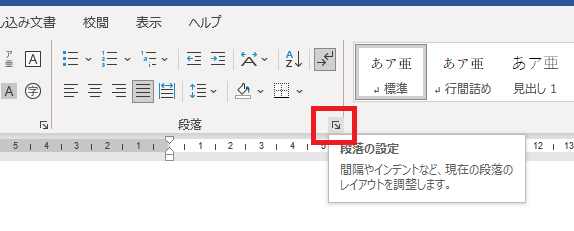
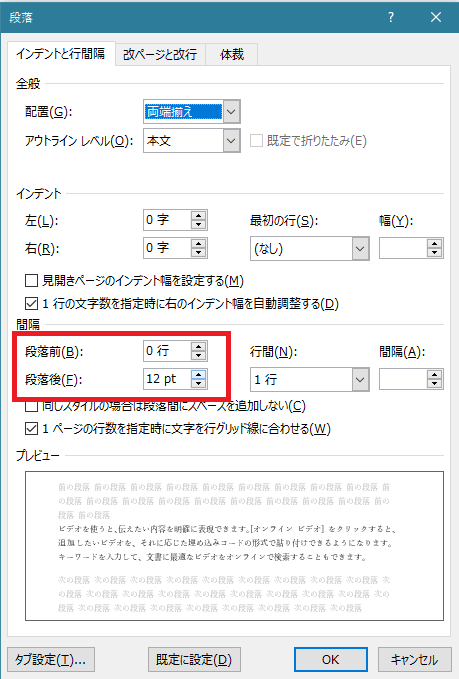
Word の機能を活用しましょう
Word の行間についても、Word が持っている機能を使うことで編集しやすい文書を作ることができます。行間の設定が段落単位で設定する段落書式であることもふまえて、Word の機能をしっかり使っていきましょう。
ニューバランスのおすすめスニーカー

New Balance Japanのストアをチェック!
関連記事
PowerPoint で ”デザインアイディア” を表示させない
PowerPoint で確実に押さえておきたいスライドマスター