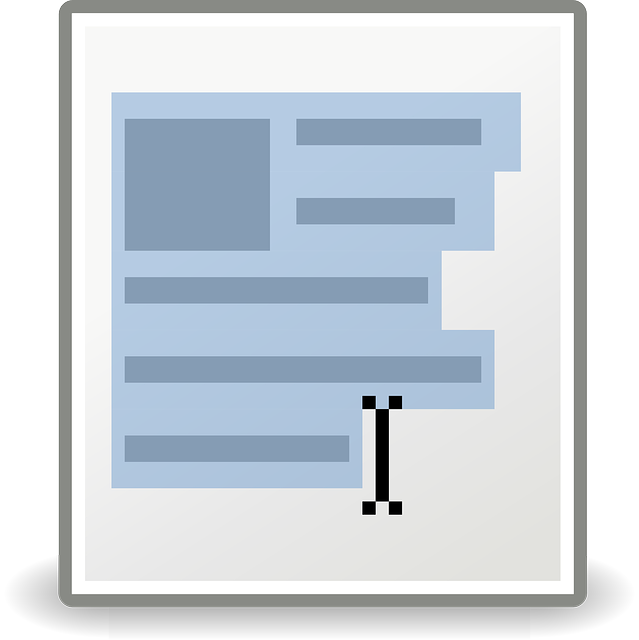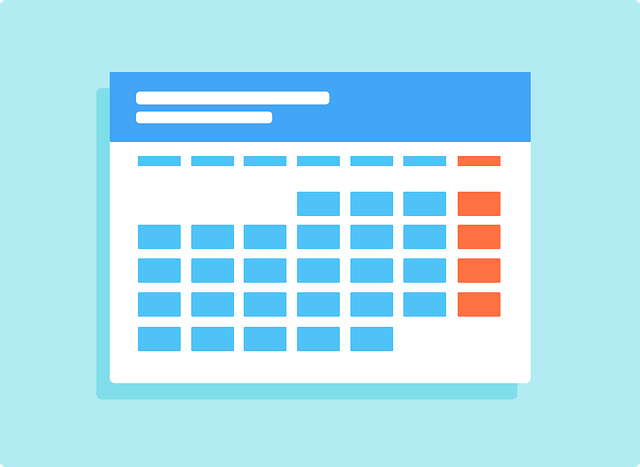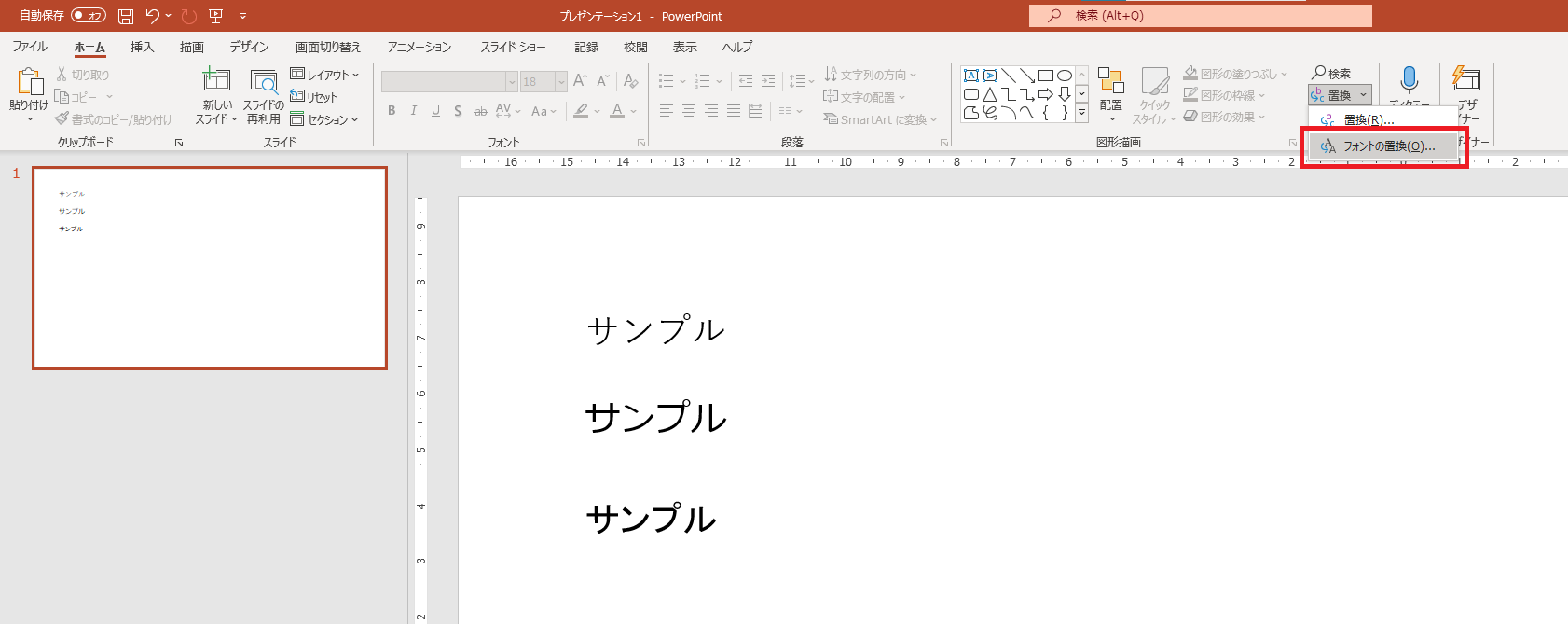プロジェクターやモニタとPCを接続して画面を投影するとき、どのように操作していますか?
ふつうにHDMIなどで接続すれば、そのままスクリーンやモニターにPC画面が投影されることがほとんどですが、その場合はPCの画面を「複製」したかたちになっていると思います。
「複製」というのは単純にPCの画面と同じ画面をスクリーンなりモニターに投影するものです。通常のプレゼンテーションなどであれば問題ないですね。
でもPCからプロジェクター(モニター)に投影するときには他のパターンもあります。
PCの画面をプロジェクターなどに投影する方法
PCの画面をプロジェクターなどに投影する場合、下記のパターンがあります。
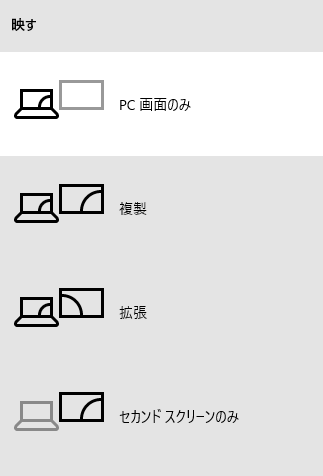
- PC画面のみ:プロジェクターなどに接続している状態でもスクリーンなどには何も表示されない。
- 複製:PCの画面と同じ画面がスクリーンなどに表示される。
- 拡張:PC画面とスクリーンなどをひとつの画面して表示する。マウスを動かしたらPC画面とスクリーンなどをまたいで動かすことができる。
- セカンドスクリーンのみ:プロジェクターやモニターのみに表示される。
それぞれ状況に応じて使い分けていくことができます。
なお、上記の図はWindowsの画面上で表示されるものですが、この表示はどうやるかというとショートカットキーを使いましょう。
Windowsキー + P
です。Windowsキーを押しながら ”P” を押していくと投影のパターンを切り替えていくことができます。
たとえばこんな使い方
オンラインミーティングでひとつの画面だけを共有したい
Zoom等でオンラインミーティングを行っているとき、画面を共有することがありますよね。
ここで外付けモニターを使っている場合、「拡張」にしていると、Zoomで画面共有するときに、手元のPCが「画面1」、外付けモニターが「画面2」と表示されて、どちらの画面を共有するかを選べるようになります。
Zoomの画面共有の操作で「画面2」を選ぶと、画面2(外付けモニター)でパワーポイントなどのウィンドウやエクセルのウィンドウを共有しつつ、手元のPC画面で自分用のメモを取る、といったこともできるようになります。
つまり、共有相手に見せる用の画面と自分用の画面を分けることができるということです。もちろん2つの画面とも、ひとつのマウスとキーボードで操作できます。(前述のとおり、マウスは2つの画面をまたいで動かします)
プレゼン中に別のファイルを開きたい
(でも相手に自分の画面を見られないようにしたい)
あとは、プロジェクター等に投影しつつ、別のファイルを開きたい場合によくあることですが、エクスプローラーを開いたりデスクトップ上のファイルを探したりしていると関係ないフォルダやファイルがスクリーンに映ってしまうことがあります。
社内のミーティングなどであればまだしも、顧客や取引先と話をしている場合に関係のないフォルダやファイルが見えるのはまずいので、一時的に「PC画面のみ」として別のファイルを開く、といったこともできます。
操作はショートカットキーの ”Windowsキー+ P” です。Windowsキーを押しながら ”P” を押して切り替えていきましょう。