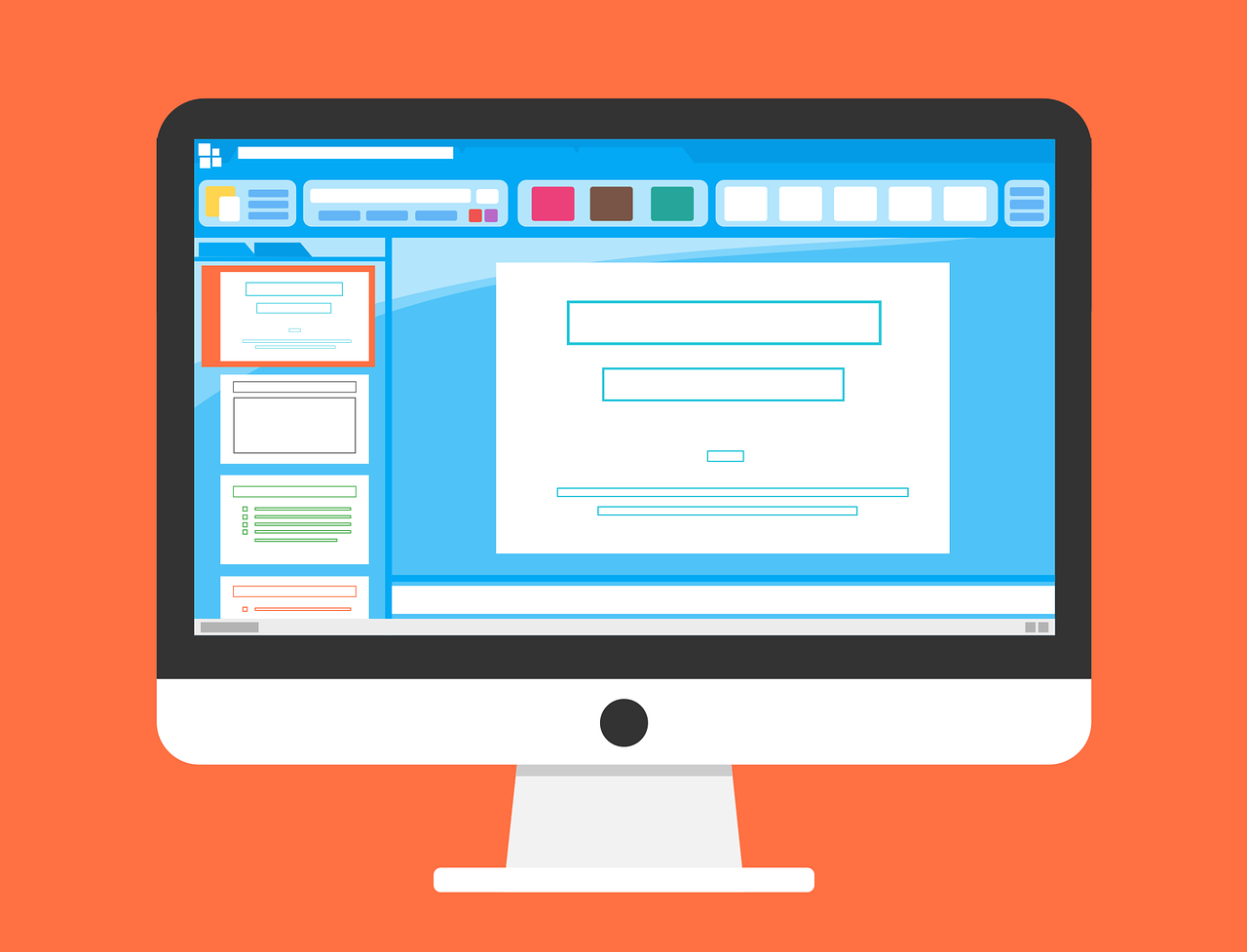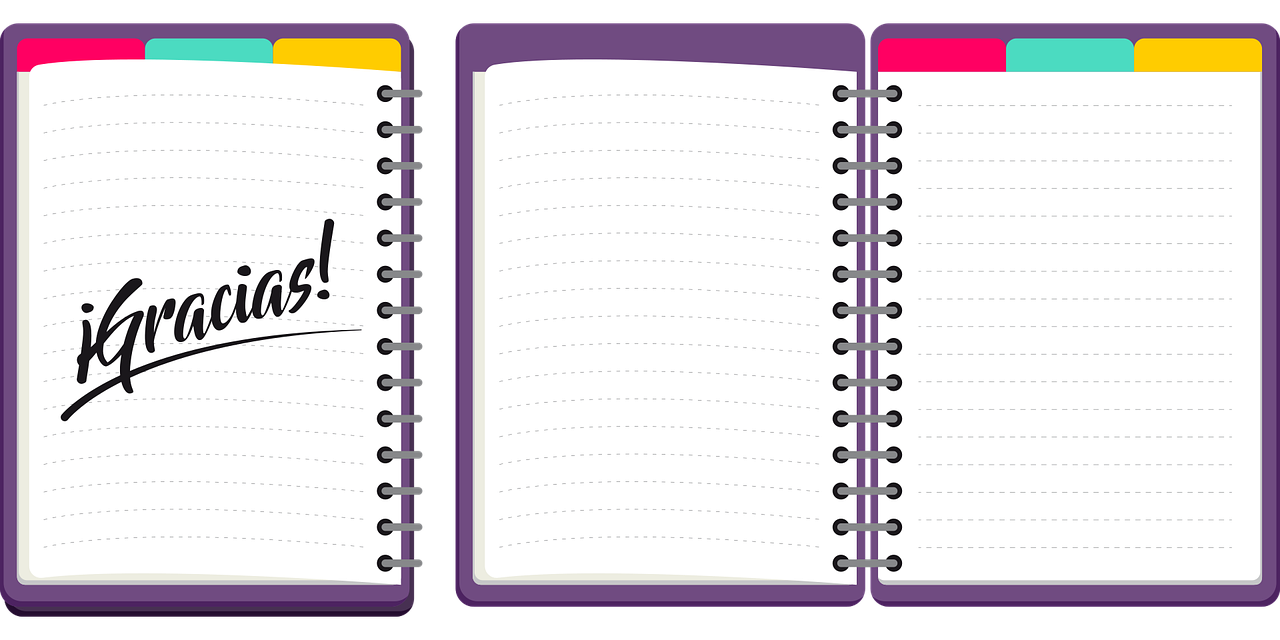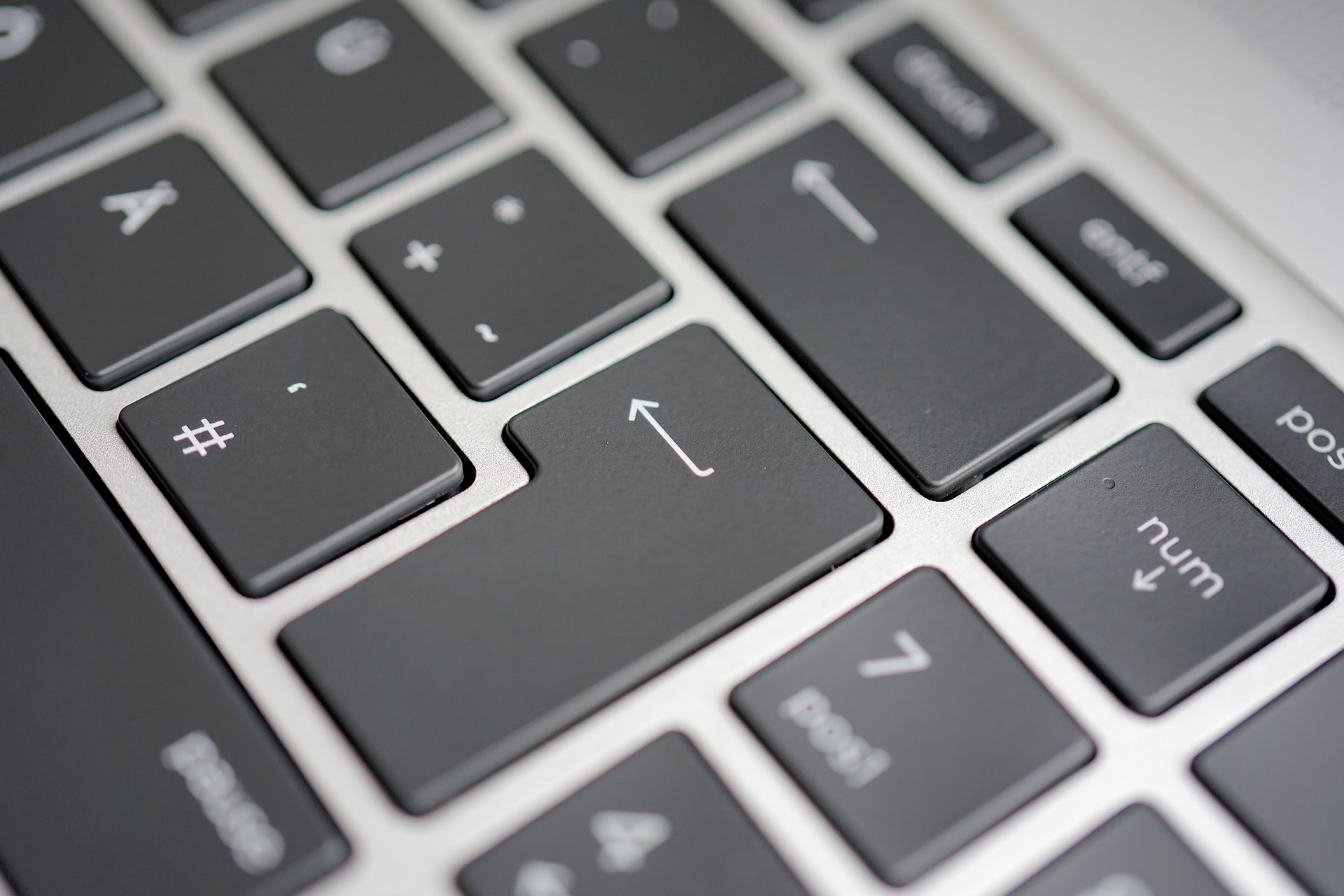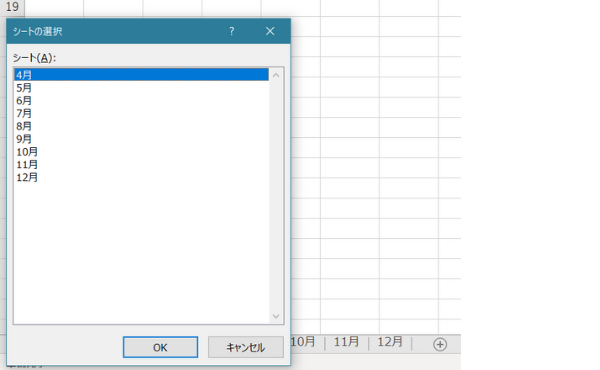ワードで作った文書を元にパワーポイントのスライドを作ることができます。
もちろんコピペなどではなく、パワーポイントの機能を使ってワードの文書からスライドを作る方法をご説明します。
ワードで「見出し」を設定する
ワードで作った文書を元にパワーポイントのスライドを作るためには、ワードで文書を作るときに「見出し」を設定する必要があります。
ワードで見出しを設定するときは、見出しとして設定したい箇所を選択して、リボンにある「見出し1」をクリックします。
そうすると下図のように、見出しを設定した箇所の先頭にマークが付きます。
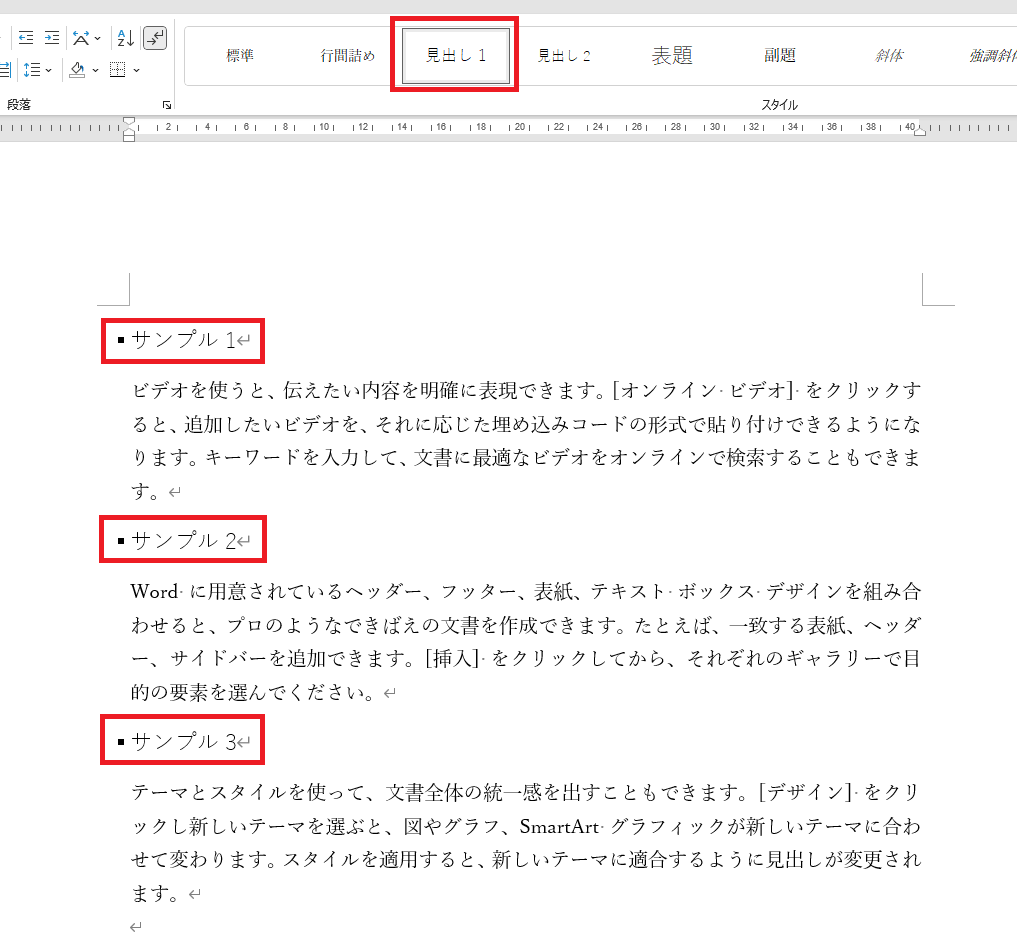
同様に「見出し2」などを設定することもできます。
ワードで見出しを設定したらファイルを保存して閉じておきます。
そのうえでパワーポイントを開いて操作していきます。
パワーポイントで「アウトラインからスライド」
パワーポイントを開いて、
[ホーム] → 「新しいスライド」→ 「アウトラインからスライド」で、ワードのファイルを選択。
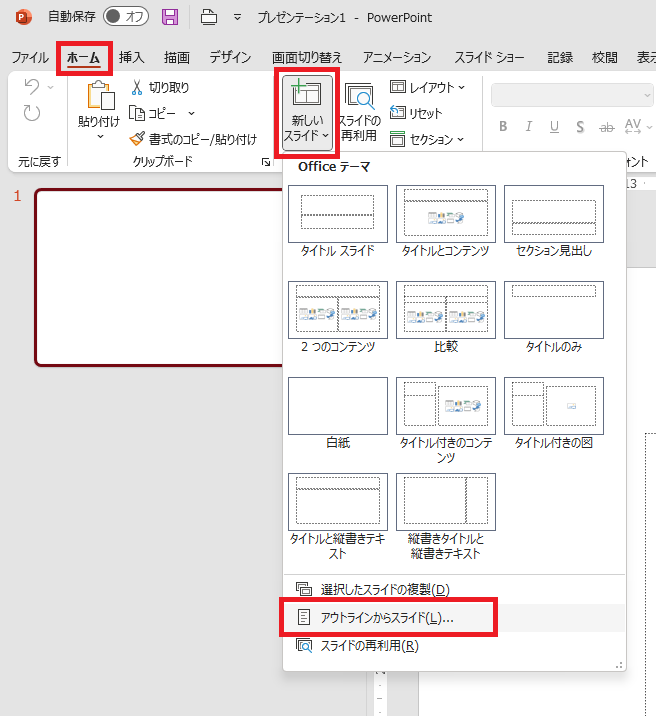
これだけでワードのファイルを元に、パワーポイントのスライドを作ることができます。
「アウトラインからスライド」というのはワードでアウトラインを設定しておく=見出しを設定しておく、とそれを元にスライドを作れますよ、という意味です。
ですので、ワード上の画像や図形などをパワーポイントに移すことはできませんが、資料全体の構成を作るときにはとても便利です。
まずワードでアウトラインを作るのもアリ
このようにワードとパワーポイントを連携させることができるので、パワーポイントの資料を作るにあたっては、パワーポイント上であれこれ構成を練るよりも、まずはワードでアウトライン(骨格)を作るというのもアリだと思います。
もちろん既存のワード文書を元にスライドを作る場合も簡単ですので、そんなときはパワーポイントの機能である「アウトラインからスライド」を使ってみて下さい。
ニューバランスのおすすめスニーカー

New Balance Japanのストアをチェック!
関連記事
Word で箇条書きや段落番号が混ざっているとき – oshigotono.com
Word で効率よく文書を作成するための基本 – oshigotono.com