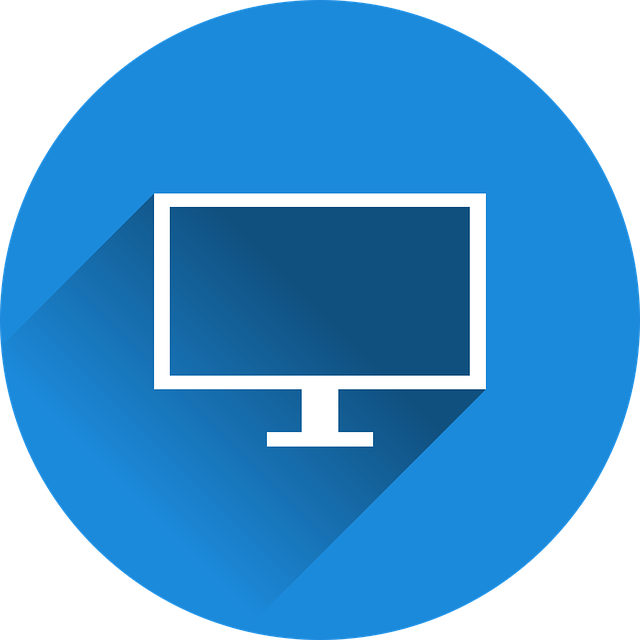2020年度のPCの出荷台数、ノートPCが9割近くとなっています。
https://www.jeita.or.jp/japanese/stat/pc/2020/
”パーソナルコンピュータ国内出荷実績 – JEITA”
2021年の上半期(4-9月)でもノートPCが85%程度を占めているようです。私も現在、ノートPCが数台ありますが、デスクトップPCは1台も使っていません。使っていたのは、、、2007年ぐらいまででしょうか。
やはり持ち運びのできるノートのほうが便利という点が大きいのですが、どうしても画面のサイズは気になるところです。小さい画面では目も疲れるし、画面を覗き込むようなかたちになるので姿勢もわるくなります。
そこで使うのが外付けモニタ、ということになりますが、リモートワークも広がってきているので、事務所や自宅で作業するときには外付けモニタを使っている方も多いのではないでしょうか。
外付けモニタを選ぶときは、当然のことながら画面のサイズで選ぶことになると思います。値段ももちろん大事です。それからここでもうひとつ、モニタを選択するときの要素として挙げておきたい点があります。
なお、私が現在使っているモニタはこちらです。
EIZOの27型モニタ(EV2780-WT FlexScan)
モニタもUSB-Cで接続
モニタとPCの接続というと、HDMIやDVI, VGAなどがありますが、USB-Cで接続するものも増えてきています。これが選択時のポイントのひとつとして挙げたいものになるのですが、その理由はUSB-Cで接続するとPC画面の表示はもちろん、PCへの電源の共有もできたりするのです。つまりPCとモニタの接続がUSB-Cのケーブル1本でOKということです。
私が3年ほど前に購入したEIZOの27型モニタ(EV2780-WT FlexScan)は、USB-CでPCへの電源の供給ができるものです。購入したころはまだ少なかった気がしますが、このUSB-C接続可能というのが決め手となりました。
その後、リモートワークの広がりに伴い、PHILIPS フィリップスの23.8型のモニタも追加したのですが、こちらもUSB-Cで接続できるものを選びました。
USB-Cで接続できるモニタなら、ケーブル1本でPCの画面を映すことはもちろん、PCへの電源共有も、さらにUSBハブとしても使えます。
現在私が使っているノート(HP,DELL,MacBook)はいずれもUSB-Cで電源共有できるようになっているので、上記のモニタと各ノートを繋ぐケーブルは1本のみ。PCの電源ケーブルも不要です。モニタについているUSBポートを使うこともできます。
机まわりもスッキリしますし、電源(コンセント)も少なくて済むのでとても便利。モニタのUSBポートにワイヤレスキーボードとワイヤレスマウスのレシーバーをつけておけば、外出から戻ったときなど、ノートにUSB-Cのケーブルを繋ぐだけですぐに使えます。MacBookを使うときもUSB-Cのケーブルを繋ぎ替えるだけ。とってもシンプルです。
もちろんPC側にUSB-Cのポートがあり、電源供給もできる機種であることが前提なのですが、最近のノートPCはUSB-Cが付いているものが多くなっていますし、今後はどんどん置き換わっていくものと思われます。今使っているMacBookなんかはUSB-Cしか付いてないです。
次のページでは、モニタに接続したときの表示モードを切り替えるショートカットキーをご紹介します。
モニタへの表示モードを切り替えるショートカットキー、知ってますか?
>次のページへ
モニタへの表示モードを選ぶショートカットキー
Windows PCとモニタを接続したときに、PC画面を同じものをモニタの画面に表示(複製)したり、PC画面とモニタの画面を1画面として表示(拡張)したりすることができますね。
この切り替えもショートカットキーを使って素早く行いましょう。Windowsキーを使います。
Windowsキー + P
このショートカットキーを使うと、画面の右側に下記のような表示が出てきます。Windowsキーを押しながら ”P” を押していくと順番に切り替わっていきます。
簡単に切り替えができますので、外付けモニタを接続したときにぜひ使ってみて下さい。
ニューバランスのおすすめスニーカー
New Balance Japanのストアをチェック!