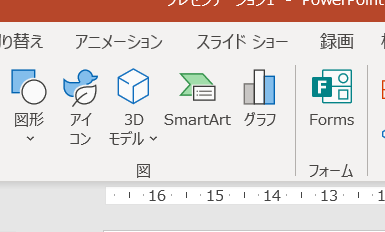PowerPoint やWord, Excel には、”SmartArt(スマートアート)” という機能があります。図解化や視覚化に便利な機能です。今回はSmartArt を使ううえでの基本を確認していきましょう。
SmartArt のスマートな使い方
SmartArt は PowerPoint で使うケースが多いと思うので、ここでは PowerPoint の画面で説明していきます。
SmartArt の基本は箇条書き
SmartArt は、「箇条書き」が元になっています。
まず箇条書きの確認です。PowerPoint や Word にある箇条書きは、Tabキーを使うことで階層化することができます。階層は「レベル」と言ったりもします。
Tabキーを押すとレベルを下げることができるので、情報を階層化できます。
下図ではアルファベットの小文字の部分がレベルを下げている部分です。
なお、レベルを「上げる」場合は、Shift + Tab です。
箇条書きを SmartArt に変換する
SmartArt は箇条書きが元になる、ということで、箇条書きで書いているものを SmartArt に変換することができます。
操作はとても簡単。箇条書きの部分を選択して、[ホーム]タブ → 「SmartArtに変換」から、SmartArt の種類を選べばOKです。
リストにしてみたり、
組織図にしてみたり。
箇条書きで入力していたテキストが図解化されていることが分かりますね。
[挿入]タブ → 「SmartArt」といきなりSmartArtを選んで配置することもできますが、箇条書きを作ってから SmartArt に変換したほうがラクな気がします。
SmartArt の編集もやっぱり箇条書きで
箇条書きから SmartArt に変換した場合も、とりあえずSmartArtを選んで挿入した場合も、SmartArtの左側には箇条書きを書く欄があります。もちろんTabキーを使ってレベルを調整することもできます。
こんな感じで SmartArt と箇条書きが連動していることが分かります。SmartArt の元は箇条書きであることを理解すれば、SmartArt も簡単に使うことができますね。
SmartArt から箇条書きも
箇条書きを SmartArt に変換できるということは、SmartArt を箇条書き(テキスト)に変換することもできます。
以前作ったPowerPointのスライドや、誰かが作ったファイルで SmartArt が使われていたとして、そこからテキストだけ抜き出すことなんかもできるわけです。
配置されている SmartArt を選択して、
[SmartArtのデザイン]タブ →「変換」→ 「テキストに変換」とします。
まずは箇条書きで
図解化というのはけっこう難しかったりもしますが、まずは情報を整理することが大切です。情報の階層や順序などをふまえて文字(テキスト)だけで整理すれば自ずと箇条書きになるので、それを SmartArt で図解化していく、というイメージで考えていけば作業もスムーズです。
図解化するには当然のことながら元となる情報が必要であり、それは文字情報だということです。
SmartArt や箇条書きの機能をうまく使って効率よく資料作成していきましょう。
ニューバランスのおすすめスニーカー
New Balance Japanのストアをチェック!
関連記事
PowerPoint で ”デザインアイディア” を表示させない