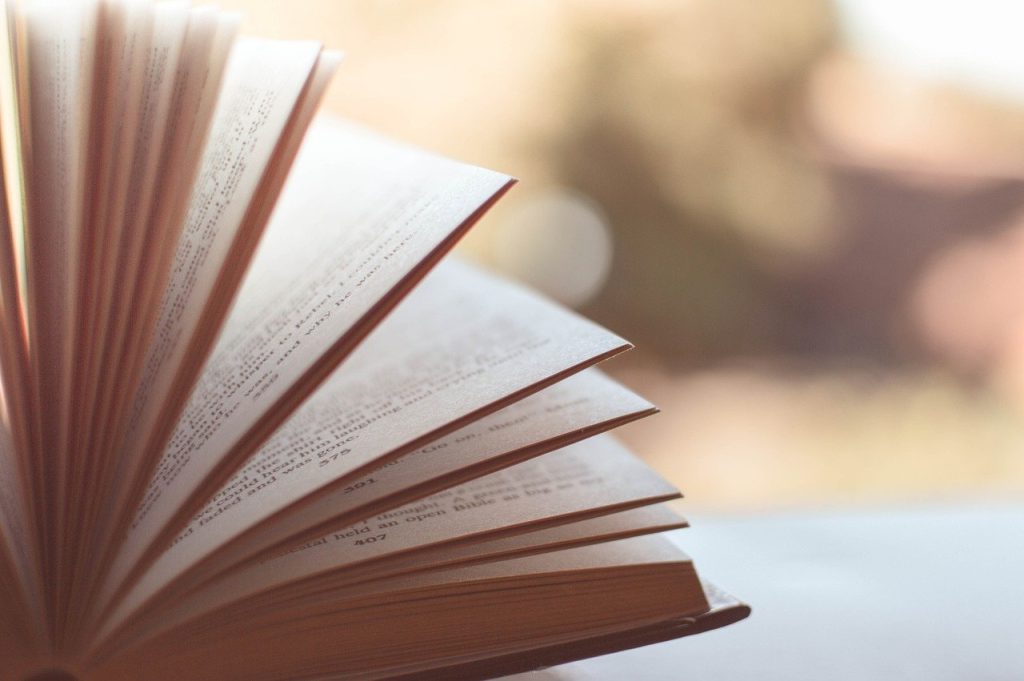PowerPoint で資料を作ったら、各スライドが何ページ目か分かるように「スライド番号」を入れますね。
スライド番号は、[挿入] タブから「スライド番号」と操作していけば簡単に入れることができます。
でも、プレゼンの資料で “表紙” がある場合、上記のようにスライド番号を入れていくと、表紙が「1ページ目」となって、資料の本文の最初が「2ページ目」となってしまいます。
表紙はスライド番号を表示せずに、2枚目のスライドを「1ページ目」としたい場合はどうすればいいでしょうか。
PowerPoint タイトルスライドにスライド番号を表示しない
操作としては以下の3ステップになります。
- スライド番号を入れる
- タイトルスライドにスライド番号を表示しないようにする
- 最初のスライドを 0(ゼロ)にする
スライド番号を入れる
まず、ステップ1。スライド番号を入れます。これは前述のとおり、 [挿入] タブから「スライド番号」と操作していきます。ダイアログボックスが表示されるので、「スライド番号」にチェックを入れます(下図参照)
タイトルスライドにスライド番号を表示しない
続けて、ステップ2の 「タイトルスライドにスライド番号を表示しないようにする」もステップ1と同じ画面で行いましょう。ダイアログボックスの一番下、「タイトルスライドに表示しない」にチェックを入れます。
ここまでで表紙のスライド(タイトルスライド)を見てもらうと、スライド番号が表示されなくなっています。
でもこの状態では、2枚目のスライド番号が「2」となっています。これを「1」にしたいですね。
最初のスライドを 0(ゼロ)にする
ということで、最後にステップ3です。「最初のスライドを 0(ゼロ)にする 」。
[デザイン] タブから操作していきます。
[デザイン] タブ → 「スライドのサイズ」 をクリックして、「ユーザー設定のスライドのサイズ」をクリックします。
そして表示されたダイアログボックスの中で、「スライド開始番号」という欄があるので、0(ゼロ)にします。
これで完了です。
表紙のスライドはスライド番号が ”0”、かつ表紙のスライド(=タイトルスライド)にはスライド番号を表示しない。その結果、 2枚目のスライド番号が ”1” となった、ということです。
なお、上記の説明では便宜上、ステップ1~3としていますが、操作の順番は入れ替わっても構いません。