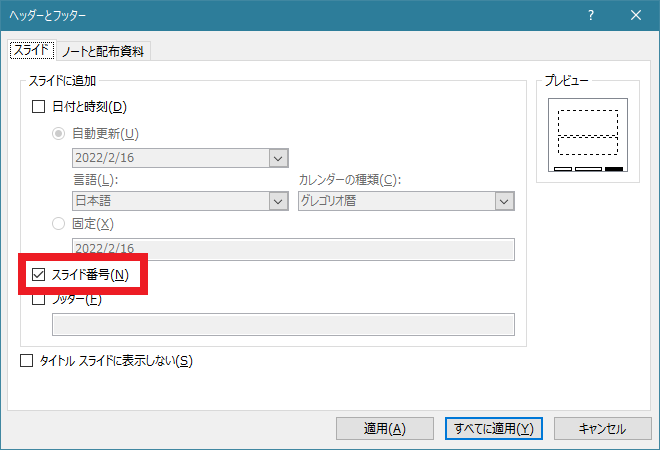PowerPoint で「スライド番号」を挿入したのに表示されないことがあります。
スライド番号を表示する操作自体は簡単です。
[挿入]タブ →「スライド番号」をクリックすると「ヘッダーとフッター」のダイアログボックスが開くので、”スライド番号” のところにチェックを入れるだけです。
そしてスライド番号の位置や書式などは、スライドマスターで行います。
※スライドマスターがよく分からない……という方は下記をご参照ください。
PowerPoint で確実に押さえておきたいスライドマスター
スライドマスターでスライド番号を設定する
スライドマスターで「スライド番号」は <#> で示されています。デフォルトでは画面の右下にあります。スライド番号を挿入した場合は、この <#> の場所に、 <#> の書式で表示されることになります。
たとえば、<#> を画面の右上に配置したらスライド番号は右上に表示されますし、<#> を赤の太字でフォントサイズ 16 にしたらスライド番号もその書式で表示されます。
それをふまえ、スライド番号が表示されない原因を考えてみましょう。
特定のスライドで表示されていない場合
まずは、ある特定のスライドでスライド番号が消えてしまった、もしくは誤って消してしまった場合。
この場合は再度スライド番号の設定を行いましょう。ヘッダーとフッターのダイアログボックスで、スライド番号のチェックを入れ直してみます。スライドの作成中に単にスライド番号の部分を消してしまっただけであれば、この操作だけで再度表示されるようになります。
解消しない場合はスライドマスターを確認する必要があります。
スライドマスターでスライド番号 <#> が消えている
スライドマスターを開いたとき、デフォルトでは下記のようになっています。画面の右下にスライド番号を示す <#> があります。
通常、スライド番号を挿入すると <#> の場所にスライド番号が表示されますが、<#> 自体が無ければ「スライド番号の挿入」の操作をしても何も表示されません。
ですので、スライド番号が表示されないという場合は、何かしらスライドマスターをいじっているケースがほとんどです。
何かの理由で(または何かの拍子に)<#> の部分を削除したのかもしれません。
その場合は、<#> を入れ直しましょう。
ただし、テキストボックスを追加して自分で <#> と入力してもダメです。このようにした場合は各スライドで <#> がそのまま表示されるだけです。
スライド番号 <#> を再度入れる方法
消えてしまったスライド番号 <#> を復活させるためには下記のように操作しましょう。(あくまでも全てのレイアウトのマスターである「スライドマスター」で設定する方法です)
- スライドマスターを開いて、画面左で一番上までスクロールして「スライドマスター」を選択
- 「マスターのレイアウト」をクリック
- 「マスターレイアウト」が開くので、”スライド番号” にチェックを入れる
- スライドマスターを閉じる
※スライド番号がうまく表示されない場合は、ヘッダーとフッターのダイアログボックスで、スライド番号のチェックを再度入れ直してみて下さい。
レイアウトマスターでスライド番号 <#> が消えている
上記はスライドマスターの スライド番号 <#> が消えているケースでしたが、特定のレイアウト(例えば ”タイトルとコンテンツ” など)だけスライド番号が表示されないこともあります。
先ほどと同じようにスライドマスターの画面を開いて、画面の左側で特定のレイアウトのマスター(仮に ”タイトルとコンテンツ” とします)を選択してみます。
でも「マスターのレイアウト」というボタンがありません。このときは次のように操作しましょう。
- ”タイトルとコンテンツ” 以外のレイアウトマスターを選択
- <#> のテキストボックスをコピー
- ”タイトルとコンテンツ” のレイアウトマスターに貼り付け
- スライドマスターを閉じる
※スライド番号がうまく表示されない場合は、ヘッダーとフッターのダイアログボックスで、スライド番号のチェックを再度入れ直してみて下さい。
PowerPoint でフッターにコピーライトを入れたりすることもあるかと思いますが、フッターの表示についても基本的には同じイメージです。
スライドマスターとの関連を理解しておくと、何かうまくいかないときも対処できるケースが増えていきますので、ぜひ確認してみて下さい。
特定のスライドにスライド番号を入れたくないときは以下をご参照下さい。