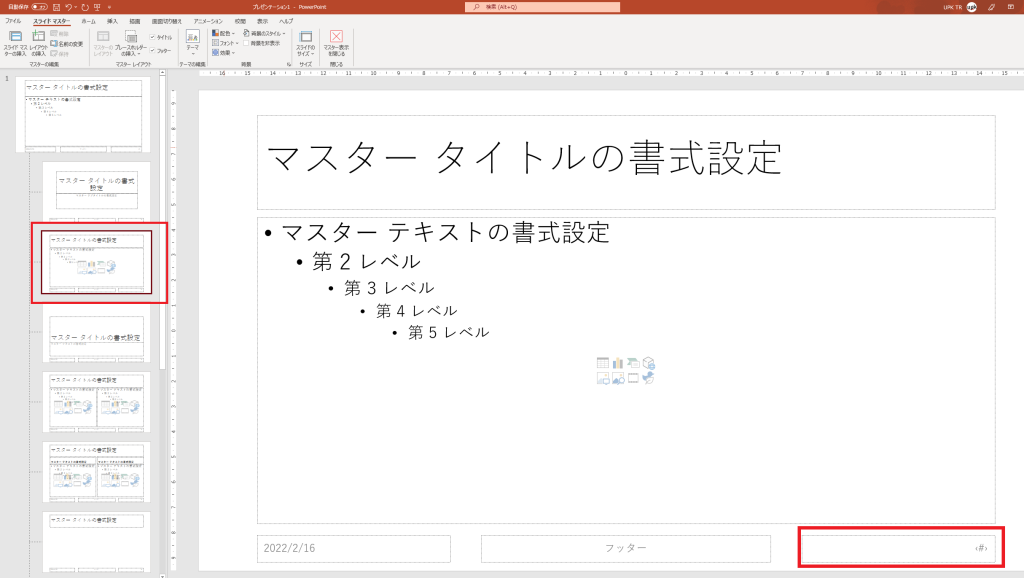PowerPoint で資料を作るときに「中表紙」を入れることがあります。
通常、中表紙を作るときは PowerPoint にあるスライドのレイアウトで「セクション見出し」というものを使います。
セクション見出しのスライドにスライド番号を入れない
スライド番号の挿入を行うと当然「セクション見出し」にもスライド番号が入ります。
でも「セクション見出し」のスライド、つまり中表紙のスライドにはスライド番号を表示したくない、というケースもあります。
やり方が分からないと、中表紙のスライド番号が入っているところに□とか○の図形を乗っけて、無理やりスライド番号を隠したりします。結果的に表示されなくなるのですが、中表紙が複数あると1つずつ□とか○を乗っけていくことになるので作業が面倒です。
そんなときはスライドマスターで設定しましょう。
※表紙のスライドだけスライド番号を表示しない場合はこちら
PowerPoint で表紙にスライド番号を入れたくない
スライドマスターで簡単に設定しましょう
PowerPoint のデフォルトテーマ(Officeテーマ)には「セクション見出し」が用意されていますので、中表紙のスライドで「セクション見出し」を使うという前提で説明します。
※企業や組織によってはオリジナルでスライドマスターを作っているところもありますが、ほとんどの場合で「セクション見出し」もしくはそれに該当するもの(つまり中表紙で使うもの)があるはずです。
※そもそもスライドマスターがよく分からん、という方は下記をご参照ください。
PowerPoint で確実に押さえておきたいスライドマスター
まず、スライドマスターには、全てのレイアウトに適用される「スライドマスター」と、各レイアウトの「レイアウトマスター」があります。
もちろんレイアウトマスターの中には「セクション見出し」のマスターもあります。ということで、セクション見出しのレイアウトマスターで、スライド番号のところを少しいじってあげるだけです。
スライド番号が表示されるのは、<#> のところになります。通常は画面右下にあります。この <#> を選択して背景色と同じ色に変更してあげれば、スライド番号は見えなくなります。
ここでいじっているのはあくまでも「セクション見出し」のレイアウトだけです。
なお、<#> の部分を削除してしまっても構いませんが、「やっぱり表示したい」といった場合に面倒なのでフォントの色を変えるほうがよいかと思います。
あらためて、手順は以下になります。
- スライドマスターを開く
- スライドマスターの画面左側で「セクション見出し」のレイアウトマスターを選択する
- スライド番号のところ 、<#> となっているところを選択して、フォントの色を背景色と同じにする
この方法であれば、中表紙(セクション見出し)を追加してもスライド番号は見えない状態になっているので、□とか○をスライド番号の上に乗っける必要もありません。
ただし、スライド番号は連続していますので、中表紙も1ページとしてカウントされます。そのため見た目上、スライド番号は1・2・4・5のように飛ぶことになります。
スライドA:1
スライドB:2
中表紙:3(表示されない)
スライドC:4
スライドE:5
「□や○を乗っけて作った中表紙をコピーして使い回せばいいじゃん」という話もあるかもしれません。たしかにそれでもできますが、個別に□とか○を乗っけたりしていると、作業していく中で位置がズレてしまうことあり得ますし、やっぱり表示させたいなど、あとから編集するときも大変です。その後の編集の手間やミスを減らすという意味でも上記の方法が便利だと思います。
スライドマスターの仕組みが分かればスライド番号も好きなように編集することができます。
PowerPoint での資料作成においてスライドマスターの理解は必須と言えますので、しっかりマスターしておきましょう。
関連記事
PowerPoint で確実に押さえておきたいスライドマスター