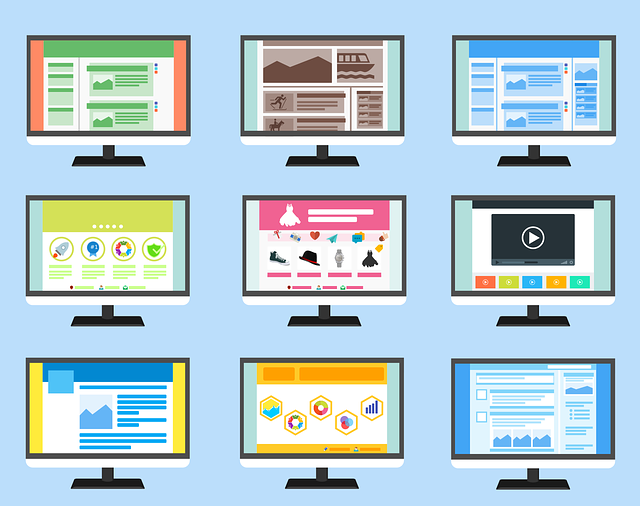Mac PowerPoint でプレゼン資料を作るときの重要な機能のひとつに「スライドマスター」があります。スライドマスターとは、全てのスライドで共通する書式やデザインを設定するための機能です。
全てのスライドで同じ位置にロゴを入れたり、見出しの位置を揃えたり、といったように統一感のある資料の作成に欠かせないものです。
ここではPowerPointでスライドマスターを開くときに便利な操作を見ていきます。
※スライドマスターがちょっとよく分からない、という方は下記をご参照ください。
PowerPoint で確実に押さえておきたいスライドマスター
スライドマスターの表示
Mac PowerPoint でスライドマスターの編集画面を表示するには、[表示] → [スライドマスター] をクリックします。
でもスライドマスターと通常のスライド作成画面を行ったり来たりするときに、この操作はちょっと面倒です。実はもっとラクに操作する方法があります。
スライドマスターをラクに開く
スライドマスターの画面を簡単に開くには、
画面右下にある表示切り替えの中から「標準」のボタンを shiftキーを押しながらクリック します。
shiftキーを押しながら「標準」のボタンをクリックするだけなのでとても簡単です。
スライドマスター表示を閉じるときも簡単
では、スライドマスターの表示を閉じるときはどうするかというと、
画面右下の「標準」ボタンを普通にクリックするだけです。(shiftキーを押しながらではなく単にクリックするだけです)
こちらもとても簡単ですね。
ショートカットキーもあります
ここで「スライドマスターを開くショートカットキーはないの?」と思ったかもしれませんが、ショートカットキーもあります。
【Mac】キーボードでスライドマスターを開く/閉じる
- Mac PowerPoint でスライドマスターの表示 command + option + 1
- Mac PowerPoint でスライドマスターを閉じる command + 1
手がマウスにあるときは画面右下の「標準」ボタンをshiftキーを押しながらクリック、手がキーボードにあるときはショートカットキー、といったように使い分けられるとベストですね。
ただ、残念ながらWindows の PowerPoint ではスライドマスターを開いたり閉じたりするショートカットキーは割り当てられていません。キーボードだけで操作する場合は、Altキーからメニューをたどっていく操作になります。
【Windows】キーボードでスライドマスターを開く/閉じる
- スライドマスターを開く Alt → W → M
- マスター表示を閉じるとき Alt → W → M
ニューバランスのおすすめスニーカー
New Balance Japanのストアをチェック!