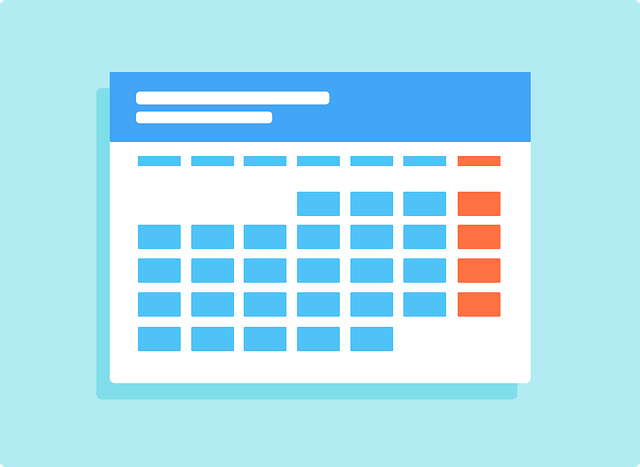Mac Excel で何かの管理シートを作ったときに日付を入れるケースも多いですね。Excelの日付の仕組みを整理しながら、日付の表示形式について確認していきます。
Mac Excel 日付のシリアル値とは
まず、Excel の日付データについての基本。
Excel は日付のデータを「シリアル値」で管理しています。
シリアル値とは、「1900年1月1日を ”1” としてカウントしている値」のことです。
1900年1月2日は ”2” 、次の日は “3” ・・・ といったように日付を数えているんです。例えば2020年10月1日はシリアル値で言うと ”44105” です。1900年1月1日から数えて44,105日目ということです。
シリアル値を表示することもできます。日付が入っているセルで表示形式を「標準」に変更するとシリアル値が表示されるようになっています。
Mac Excel で日付は計算できます
日付のデータの正体はシリアル値という ”数字” なので、計算もできます。
例えばB1セルで ”=A1+1” としたら、B1セルには「A1セルに入っている日付の翌日の日付」が表示されるわけです。シリアル値に1を足すので、その結果、翌日の日付になるんですね。
ここで、”=A1+1″ を右にコピーしていって、 ”隣のセル+1” としたらカレンダーができあがります。
その状態でA1セルに任意の1日の日付を入れれば、その月のカレンダーが表示されます。
Excel で曜日を自動的に表示する
さらに、曜日も表示されるようにしてみましょう。
ここではA2セルからE2セルに曜日が表示されるようにしてみます。
まず、A2セルに ”=A1” として、A1セルと同じ値が表示されるようにします。
A2セルを右にコピーして、それぞれ上のセルと同じ日付が表示されるようにします。
そして、A2セルからE2セルを選択して、セルの書式設定から表示形式で「ユーザー定義」を選んで、[種類] のところで ”aaa” と入力します。
そうすると、日付のデータを曜日(漢字一文字)で表示することができます。
Excelでは 表示形式で「ユーザー定義」→ ”aaa” とすることで、シリアル値を曜日で表示する仕組みになっています。
これで、A1セルに当月1日の日付を入れるだけで、曜日も含めてその月のカレンダーを作ることができます。
ちなみに “ddd” とすると英語で曜日が表示されます。( Mon, Tue, Wed ・・・)
Excelも仕組みを理解するといろいろ見えてくる
Excelの日付データは「シリアル値」という数字でカウントしているので、計算もできるし曜日も分かるということです。このように、仕組みが分かると何をどのように設定するかが見えてきます。
なお、シリアル値についてはWindowsのExcelでももちろん同様です。
Excel を使ううえで日付のデータはとてもよく使いますので、日付のシリアル値についても確認しておきましょう。
ニューバランスのおすすめスニーカー
New Balance Japanのストアをチェック!